こんにちは!Apple製品大好きなうたごえ伴奏ピアニスト・音楽療法士の ひろせめぐみ( @megmeg0001)です。
2013年から電子楽譜を気に入って使っています♪もう快適過ぎて紙の楽譜には戻れません。
電子楽譜を見るデバイスは、私はiPad Pro12.9インチを使っています。
電子楽譜にしてから、楽譜を買うときはなるべく紙の楽譜は買わないようにしました。
全く紙を使わないので環境にも優しいですし、手間も交通費もかかりません!

そんな声が聞こえてきそうです。
ふっふっふ…
おまかせください!!
紙の楽譜も、iPadひとつあれば電子化できますよ!
楽譜を見る機器でありながら気軽にスキャンもできる(しかもキレイ!)。iPadがある時代に生まれて良かった〜と思います。
今回は、紙の楽譜をiPadだけで電子化する方法を紹介します。
いくつか方法はあるのですが、私がいろいろ試した中で一番オススメの方法をまとめました。
※事前に、楽譜を見るためのアプリPiascoreをインストールなさってくださいね!
スキャンするアプリは、「カメラ」(最初からあるもの)で無料&簡単にできます。
【1】iPadで「カメラ」 アプリを開きます。
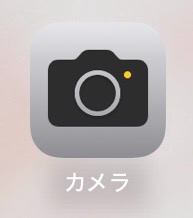
【2】「写真」モードになっていることを確認。カメラを書類に向けます。
下の「書類をスキャン」をタップすると、スキャンモードになります。
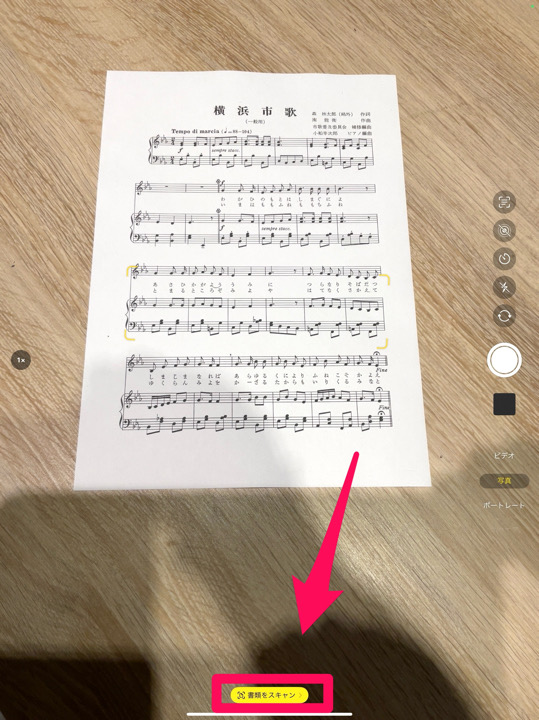
iPadが自動的に余白をカットして楽譜をスキャンします。
複数枚ある場合は続けてスキャンできます。
【3】すべてのスキャンができたら、「保存」をタップ。
調整が必要な場合は、画面下部のサムネールをタップすると、それぞれのページの切り取り、回転、色の調整や削除ができます。

【4】上矢印をタップして、Piascoreを選択すると、Piascoreに楽譜を入れることができます。(※Piascore内で検索しやすいファイル名をつけることを忘れずに!じゃないと埋もれます)
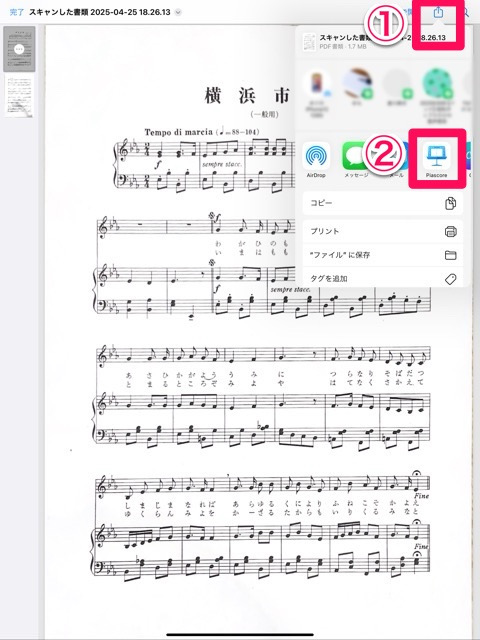
ここから直接LINEなどに楽譜を送ることもできます。
※カメラアプリでのスキャンに対応しているモデル(主なもの)は以下です。
• iPad mini (第5世代以降)
• iPad(第8世代以降)
• iPad Air(第3世代以降)
• 11インチiPad Pro (M4)
• 12.9インチiPad Pro(第3世代以降)
• 13インチiPad Pro(M4)
※対応していないモデルでは、「メモ」アプリを使うとやりやすかったです。方法はこちら。
「メモ」でiPadのカメラを使ってテキストや書類をスキャンする
気軽にスキャンできる素晴らしさ
私は、この方法をとるまでは、スキャナーという機械を使って紙の楽譜を電子化していました。でも、これ面倒なんですよね。
スキャナーでスキャン
↓
データをパソコンに取り込む
↓
パソコンからiPadに楽譜を入れる
もうこの過程があまりにも面倒で、後でスキャンしよう〜」って楽譜が山のようにたまっていました(笑)

だから、今回紹介した方法に変えてからは、「紙の楽譜を見たら即スキャン!」と心に決めました。結果的に使う楽譜をすべて電子化することに成功しました!
簡単にできるって大事です。もうこの方法があまりにも気に入りすぎて、周りのiPad持っている人にすすめまくっています(笑)
また「電子化したい楽譜が大量にあるんだよ〜」って方は、こちらの記事もご覧になってみてくださいね!
-

[電子楽譜]大量の紙の楽譜、iPadで電子化できる?楽に効率良くできた方法を紹介
こんにちは!うたごえ伴奏ピアニスト・音楽療法士の ひろせめぐみ( @megmeg0001)です。 このブログで、iPadだけで紙の楽譜を電子化する方法を紹介しています。 今回は、その応用編ですよ〜! ...
まとめ
スキャンする過程はちょっと複雑に思えたかもしれませんが、手が慣れてくればどんどんできるようになりますよ。
2013年から電子楽譜でトライ&エラーをくり返してきた私が、自信を持ってオススメできる方法です!
ぜひ、チャレンジしてみてくださいね。
また、画像(写真)の楽譜をPiascoreアプリに入れたいと思ったことはありませんか?
画像をPiascoreに入れる方法もとても簡単です。こちらの記事にまとめました。ぜひ、合わせてご覧になってみてくださいね!
-

写真をPiascore(楽譜用iPadアプリ)に入れる方法。一瞬で画像がPDFに!
こんにちは!楽譜はすべてiPad Pro12.9インチで見ています ひろせめぐみ( @megmeg0001)です。 楽譜を見るデバイスは、iPad Pro12.9インチ、アプリはPiascoreを使っ ...
ひろせめぐみ( @megmeg0001)でした。

