こんにちは!iPhone大好きな ひろせめぐみ( @megmeg0001)です。
iPhoneは、気軽に写真をたくさん撮れて便利ですよね!

「この写真をおばあちゃんにも見てもらいたい!」と思ったので、iPhoneの写真をプリントすることにしましたよー!
プリントする方法は主に以下の方法があります。
- 自宅のプリンターでプリント
- コンビニにある機械でプリント
- 家電量販店にある機械でプリント
- ネットプリントを利用する
これらの方法の中でも、初めてプリントする方に向けて簡単で早くキレイにプリントできる方法を紹介しますよ!
ずばり、おすすめなのは家電量販店の機械でプリントする方法です。
理由は以下の通り。
- 専用アプリは不要
- WiFiにつながなくていい(パスワード入力など複雑なため)
- 仕上がりがキレイ
- その場でプリントできる
- 操作がわからなくなったら近くのスタッフに聞ける
この「わからなくなったら聞ける」っていうのは安心ですよね。
コンビニプリントだと店員さんに聞くのはなんだか悪いし、機械もひとつしかないから、後に他の人が待ってたら落ち着かないです。
でも、家電量販店は機械がたくさんあるので、ゆっくりプリントできますよ。


ここからは、iPhoneの写真を家電量販店でプリントする手順を、画像を交えて解説します!
家電量販店にある機械
いろんな種類の機械があって、どれを選んでもOKなのですが、操作がシンプルで簡単だった「プリントラッシュ」でプリントする方法を紹介します。

赤い色が目立つ機械です!
プリントする手順
最初はこのような画面になっているので、右下の「スマートフォン」を選択。
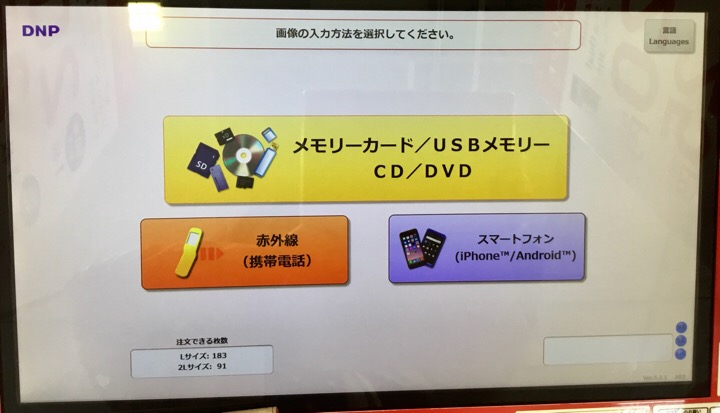
下の画面になるので、左下の「iPhone・iPadケーブル」を選択します。

注意事項を読んで、右下の「同意する」をタップ。
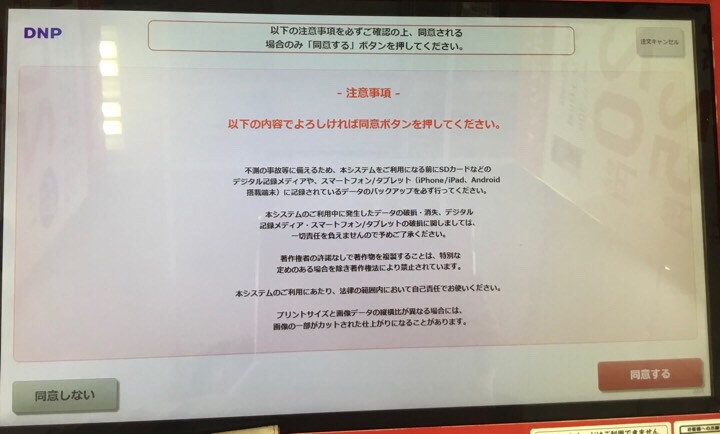
iPhoneのパスコードを解除してから、ケーブルを差し込むように指示がありますが…
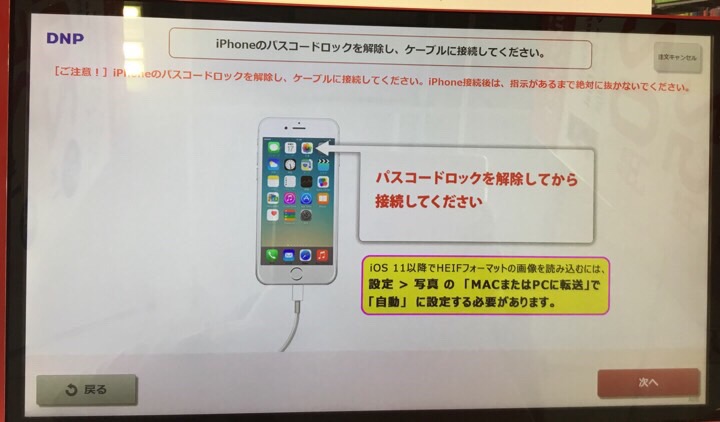
その前に注意!黄色い枠で注意書きがありますね。
「???」となった方も大丈夫。ここで詳しく解説します。
「iPhoneの設定を確認するところがひとつありますよー!」という意味です。一緒に確認しましょう。
「設定」アプリを開きます。
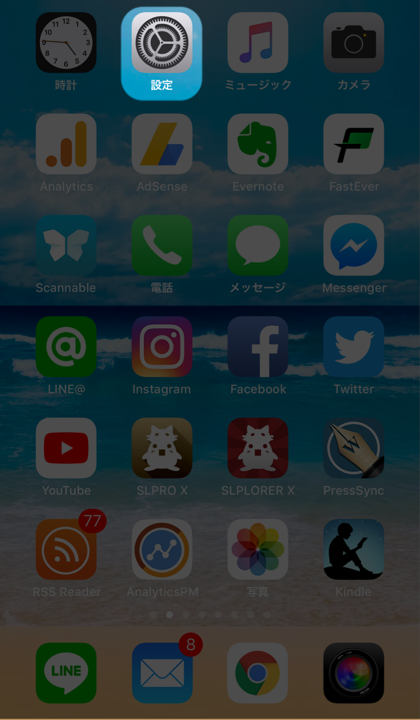
「カメラ」を選択。
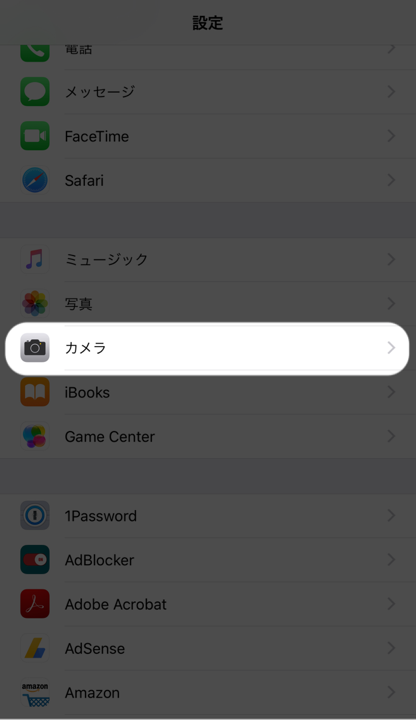
一番下の「MACまたはPCに転送」というところの「自動」のところにチェックを入れてください。

設定の確認が終わったらプリント作業に戻りましょう。
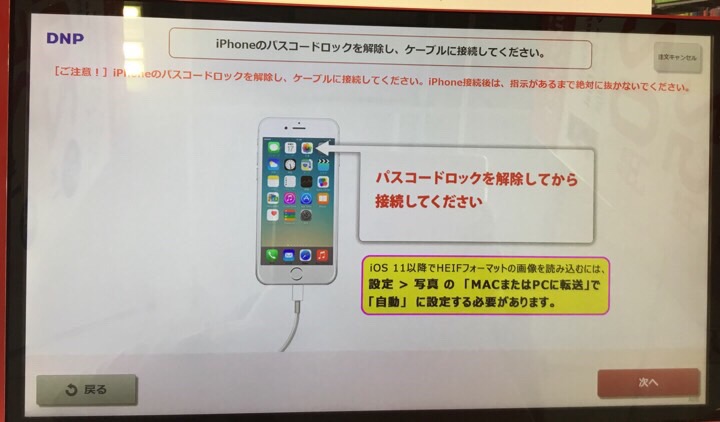
iPhoneのパスコードロックを解除してケーブルを差し込みます。ケーブルは機械の左の方にあります。

iPhoneが下のような画面になるので「許可」をタップ。
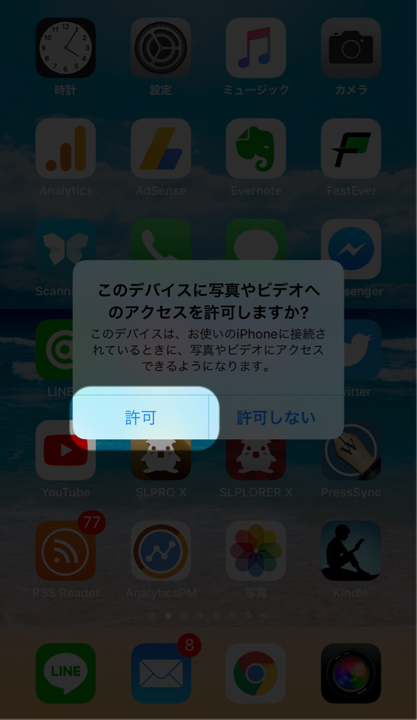
プリント機械が下の画面になります。普通にプリントするなら「デジタルプリント」でOK!
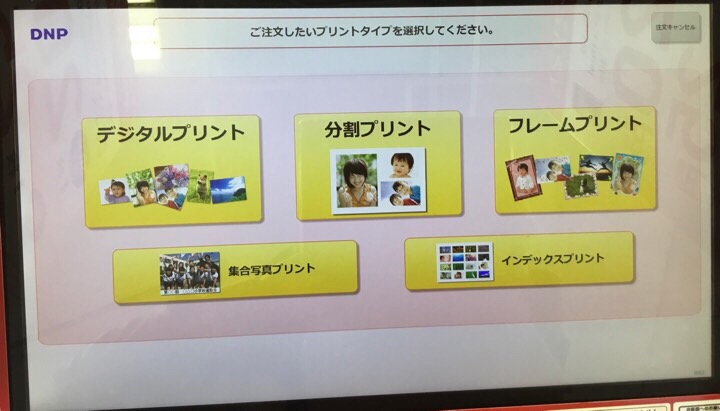
サイズとつや消しのあり・なしを選択します。これはお好みで!
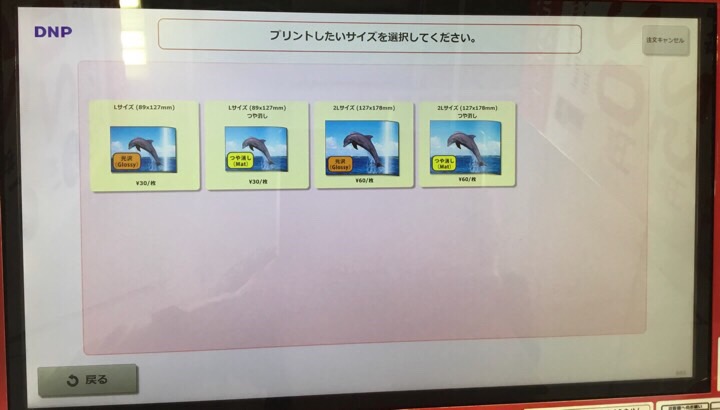
iPhoneに入っている写真がズラッと表示されるので、プリントしたい写真を選択します。
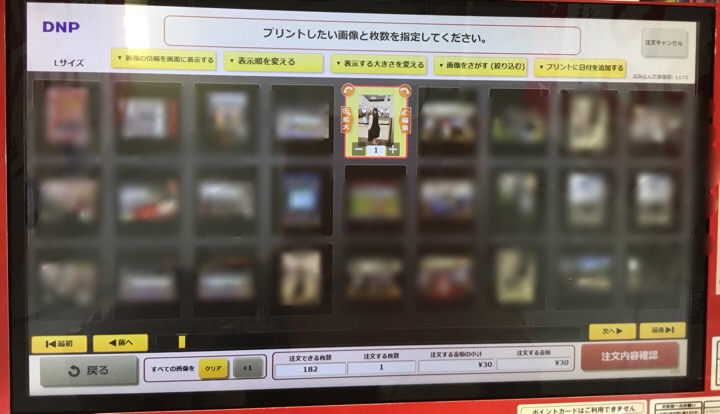
写真が多くて見つからない時は、上の「画像をさがす(絞り込む)」から日付を指定すると、お目当ての写真を見つけやすいです!
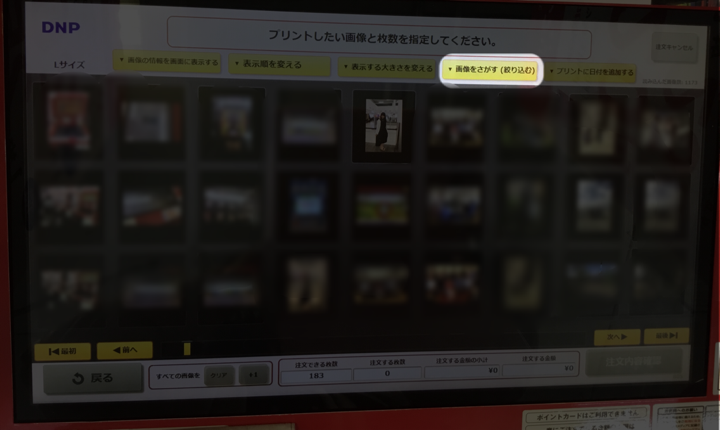
このようなカレンダーから写真を探せます!写真を撮った日を選択してくださいね。
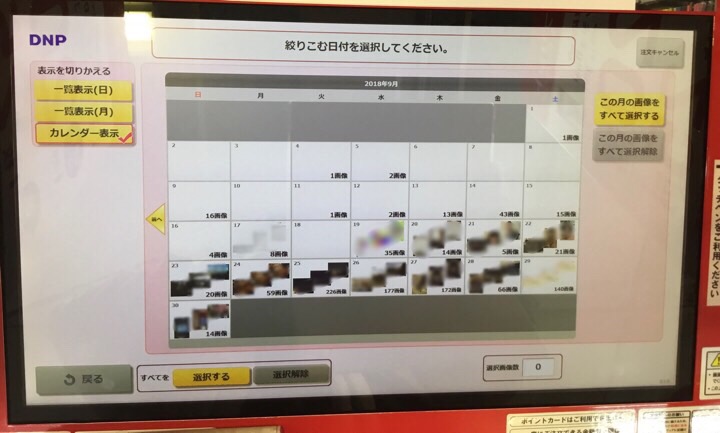
お目当ての写真が見つかったら、写真を選択してください。
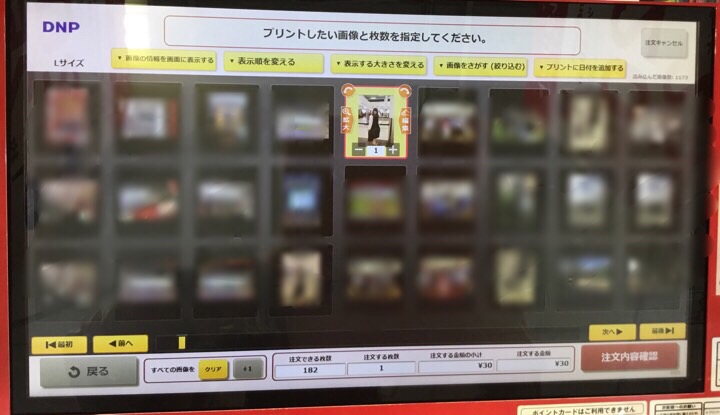
1つの写真を複数プリントしたいときは、プラス・マイナスをタップして数を指定してください。
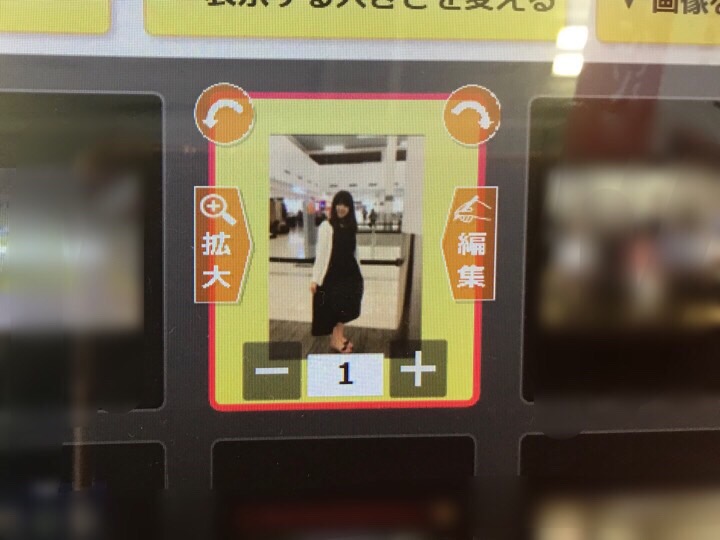
プリントする写真と枚数が決まったら、右下の「注文内容確認」をタップ。
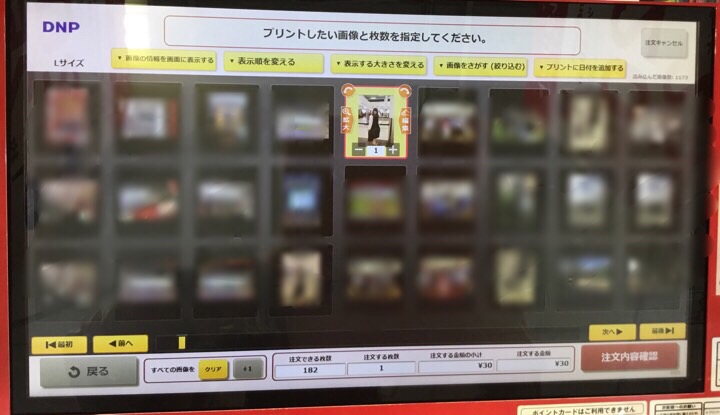
プリントする写真を確認して、右下の「確定」をタップします。
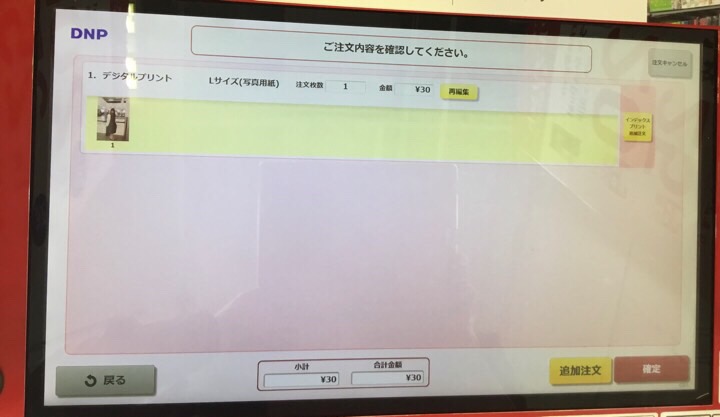
画面の指示にしたがって、iPhoneからケーブルを外します。

料金を入れます。レシートが必要な方は「レシートを発行する」を忘れずにタップくださいね。

お金を入れるとプリントが始まります!プリントを待っている間はゲームもできますよ。
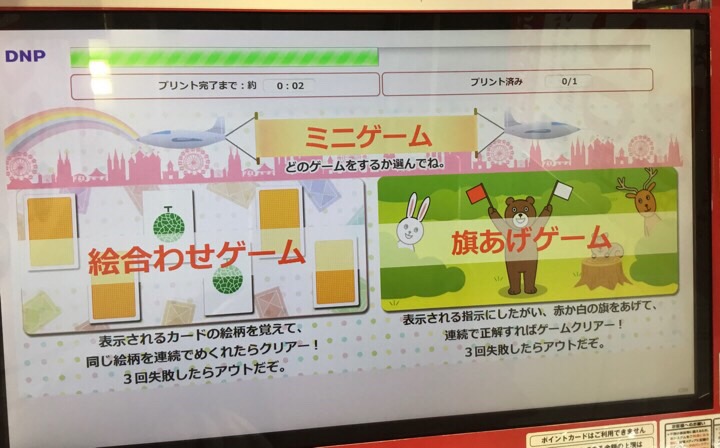
そうしているうちに、写真がプリントされました!

うん!いい感じですね!これでプリントは終了です!

まとめ
iPhoneで撮った写真をプリントする方法はいろいろあるのですが、このページでは一番シンプルでわかりやすい方法を紹介しました!
やってみると意外と簡単にできますよ!わからなくなれば、店員さんに聞けば助けてくれます。ぜひお試しくださいね!

