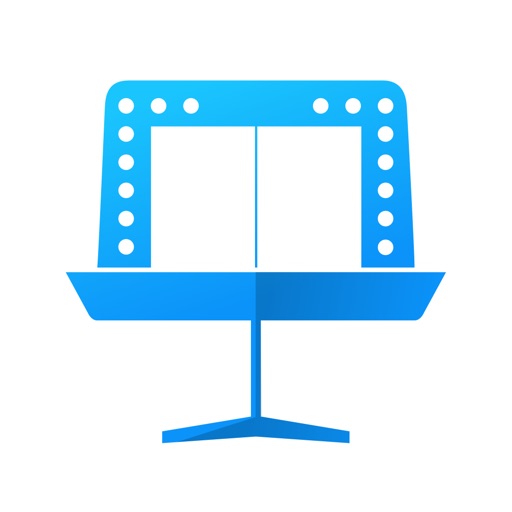こんにちは!楽譜はすべてiPad Pro12.9インチで見ています ひろせめぐみ( @megmeg0001)です。
楽譜を見るデバイスは、iPad Pro12.9インチ、アプリはPiascoreを使っています!
実は、Piascoreで見られる楽譜のファイル形式は「PDFのみ」なんですよ。
こんな経験ありませんか?

大丈夫です!特別なアプリを使うことなく画像をPiascoreに入れることができますよ!
裏ワザ的ですが、とっても簡単です♪その方法をこの記事で紹介しますね!
写真からPiascoreに入れる方法
「写真」アプリに入っている画像を「Piascore」アプリに入れる方法です!
まずは、写真アプリを開きましょう。
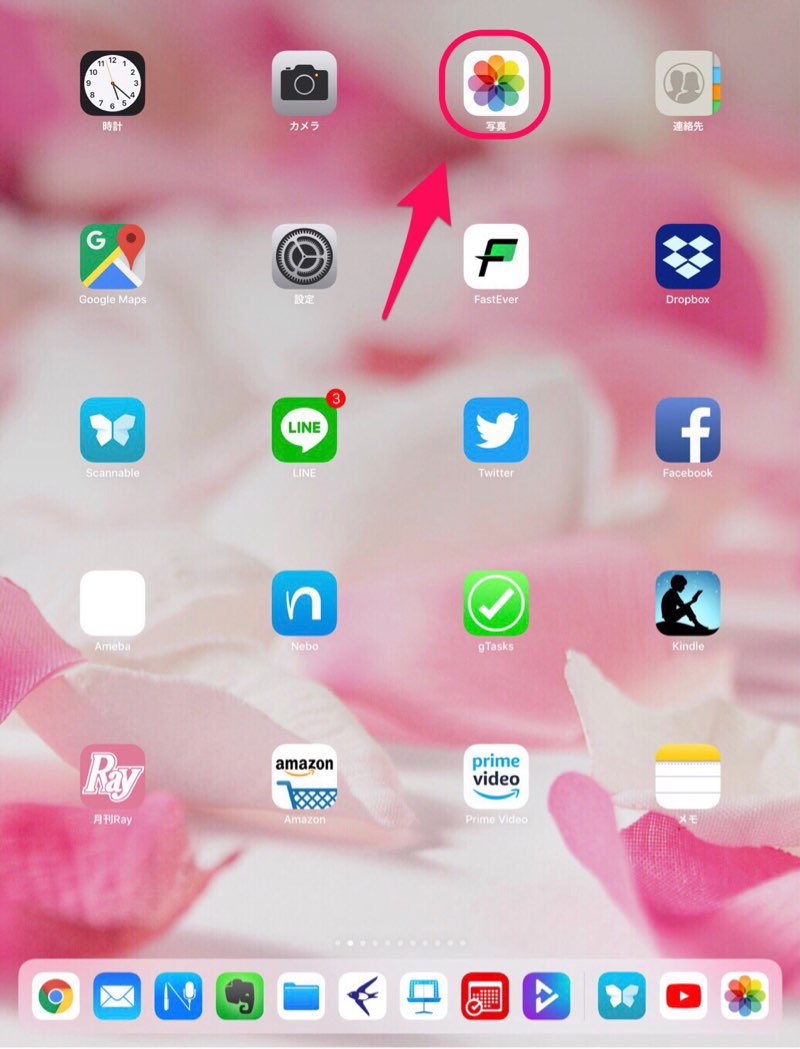
右上の「選択」をタップ。
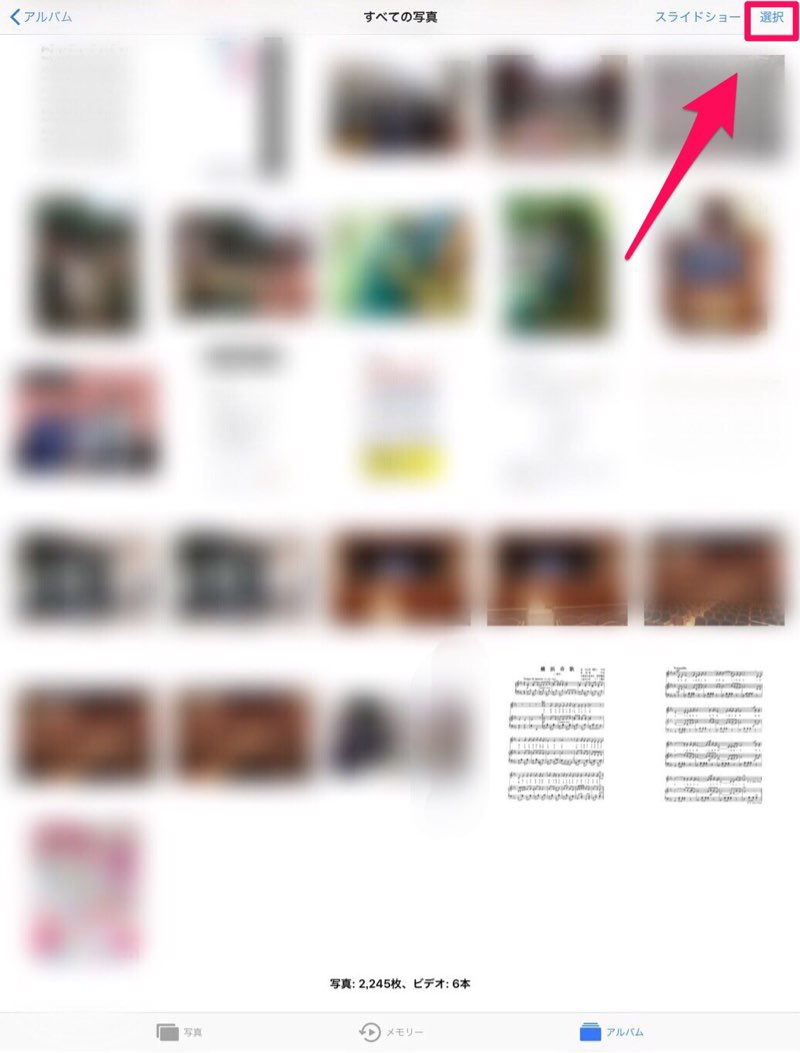
Piascoreに入れたい写真をタップしましょう!複数枚あるものは、続けてタップしてくださいね。
その後は、左上にある「上向きの矢印」をタップします。
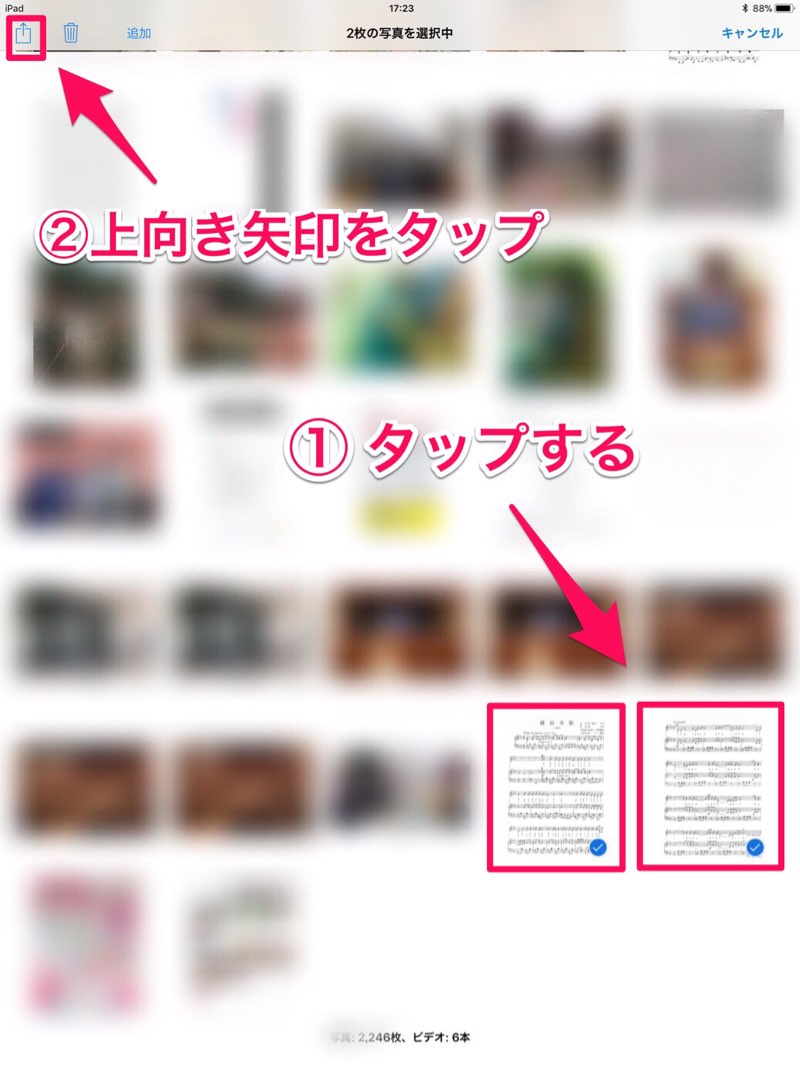
すると、下のような画面になるので「プリント」をタップします。
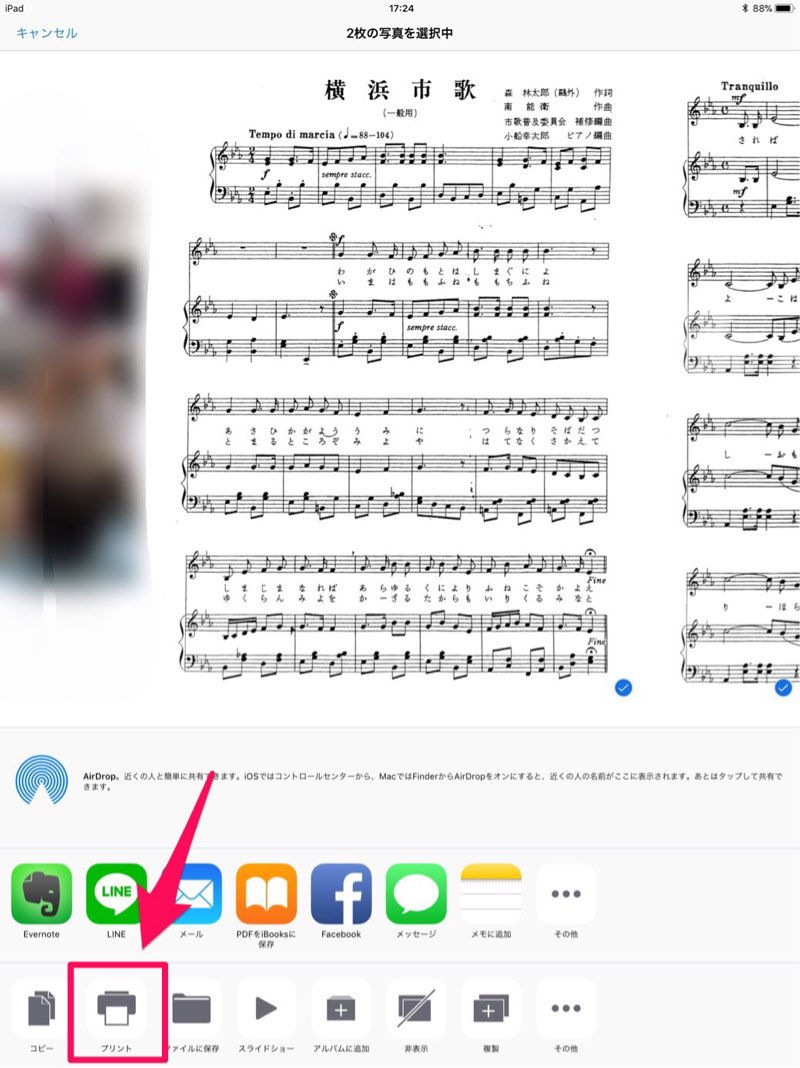
選択した写真がプレビューとして出てきます!
ここが裏ワザなのですが、出てきた写真を拡大して見る時のように、2本指で広げます。
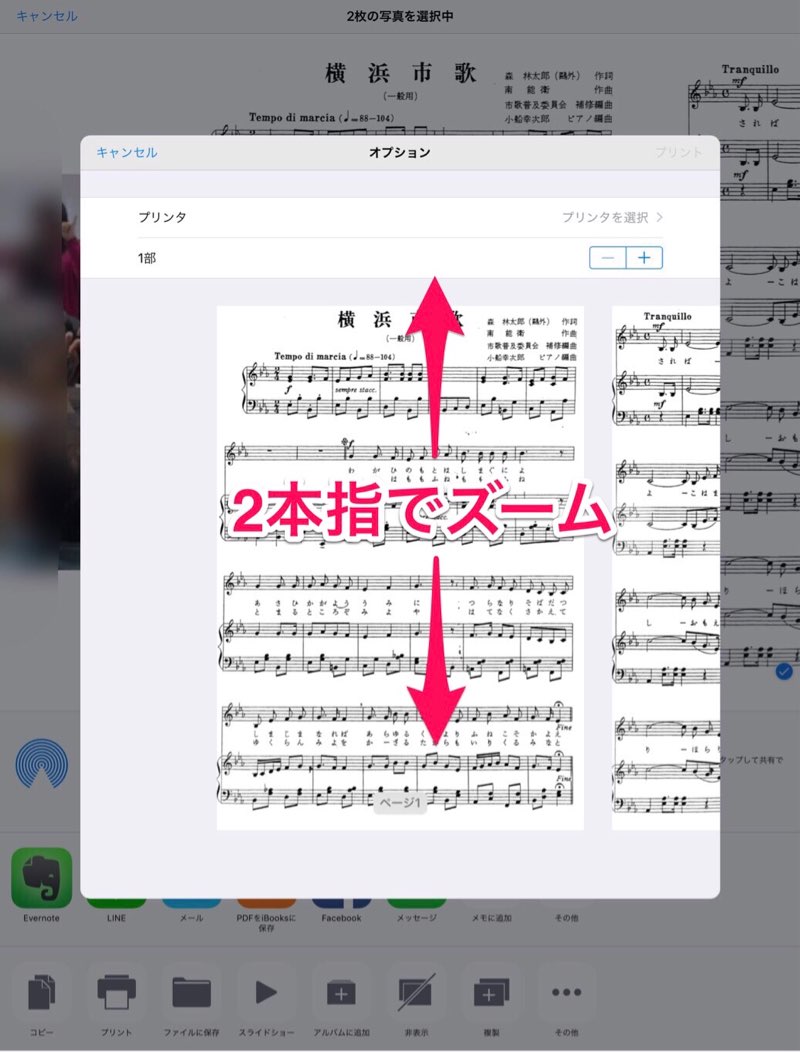
すると全画面に表示され、さらに右上に「上向き矢印」が出てくるのでタップしましょう!
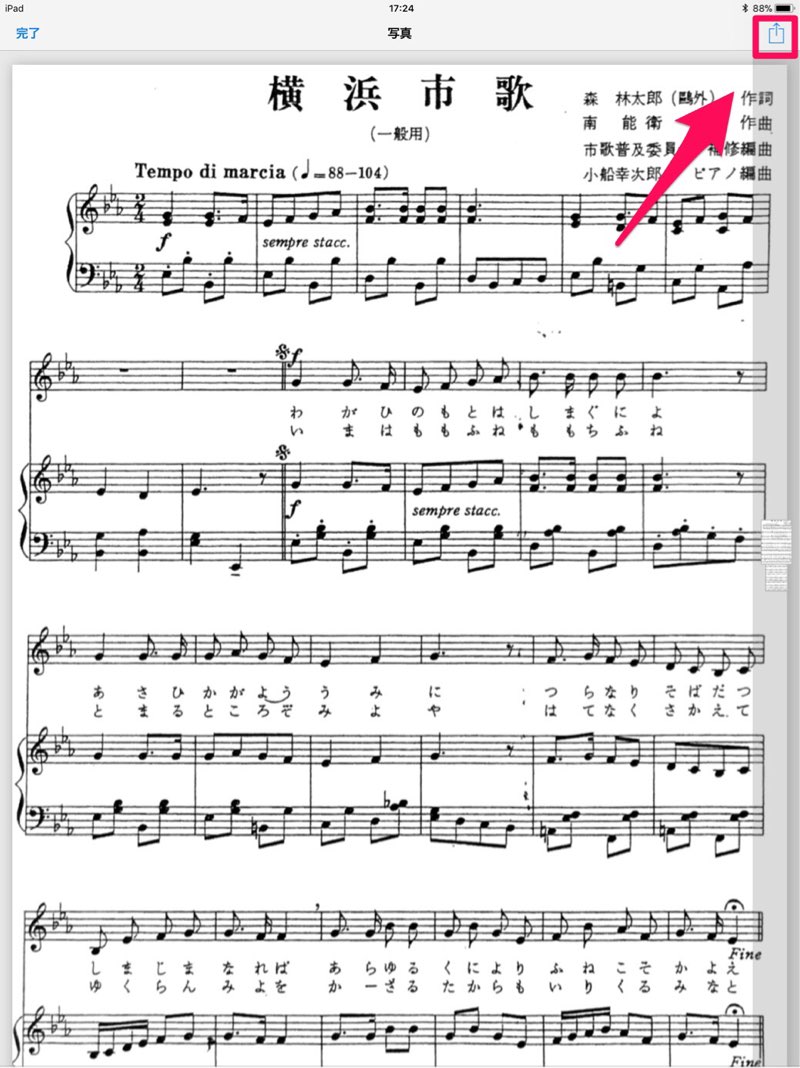
「Piascoreにコピー」をタップ!
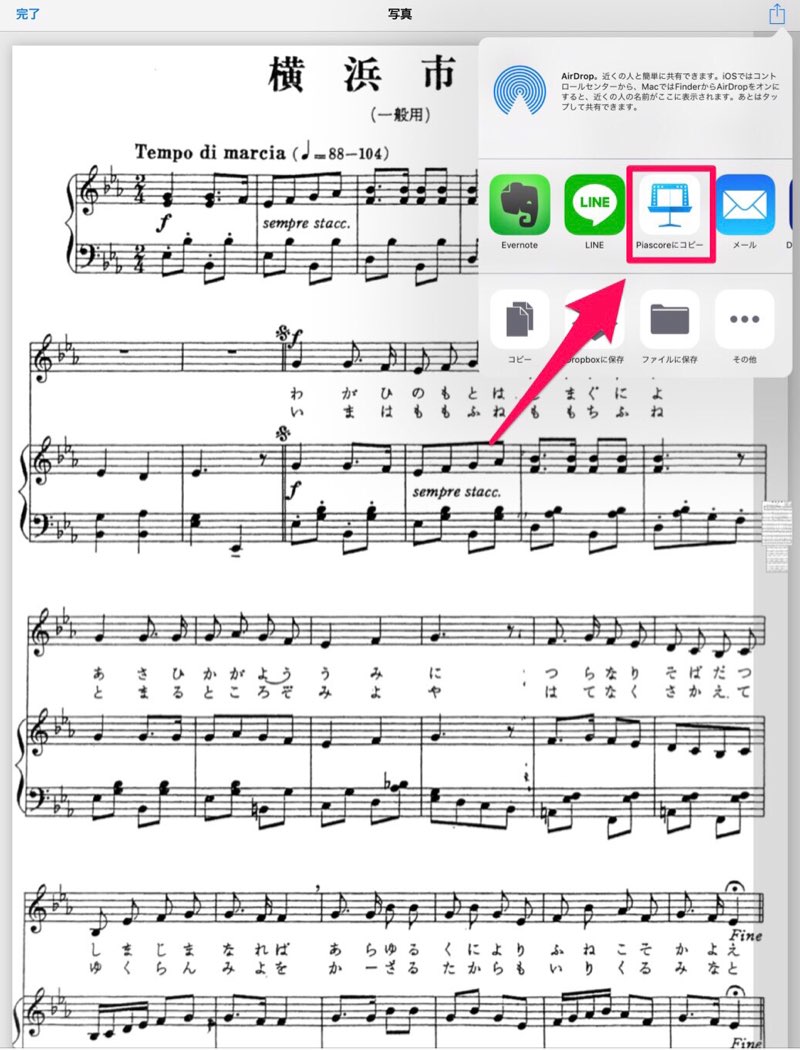
「Piascoreにコピー」が出てこない方は、右から左に指を滑らせる(スワイプ)すると出てきますよ!
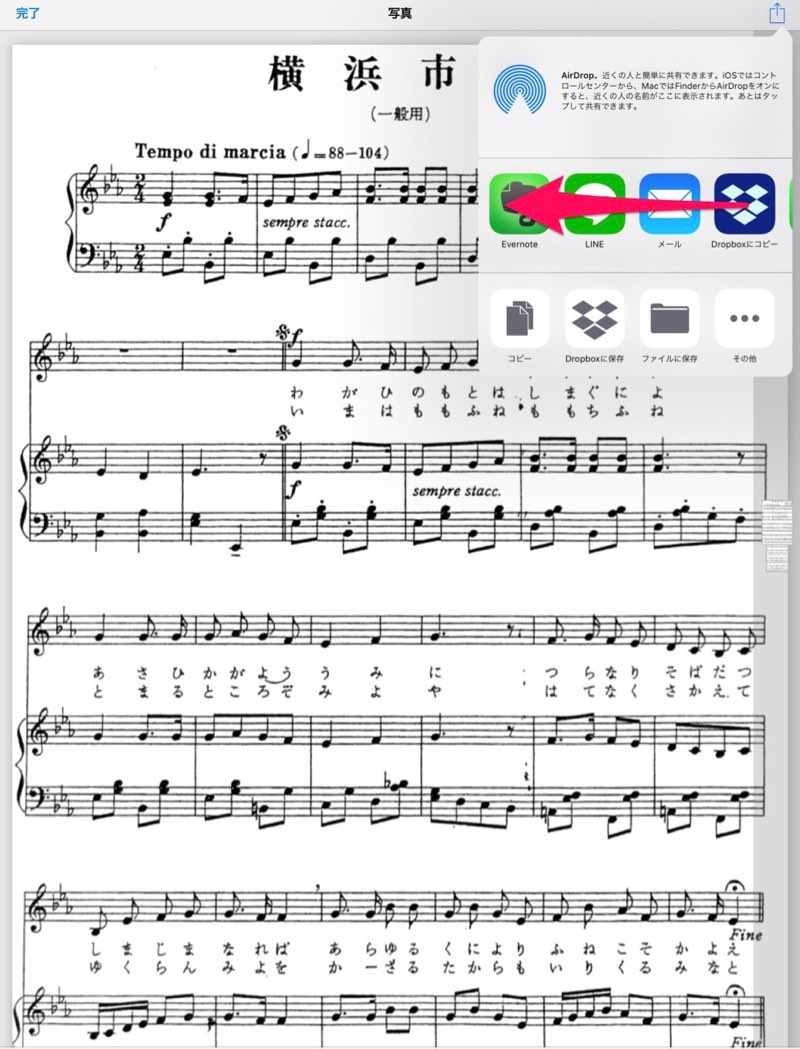
一瞬で、Piascoreアプリに画像が入りました!
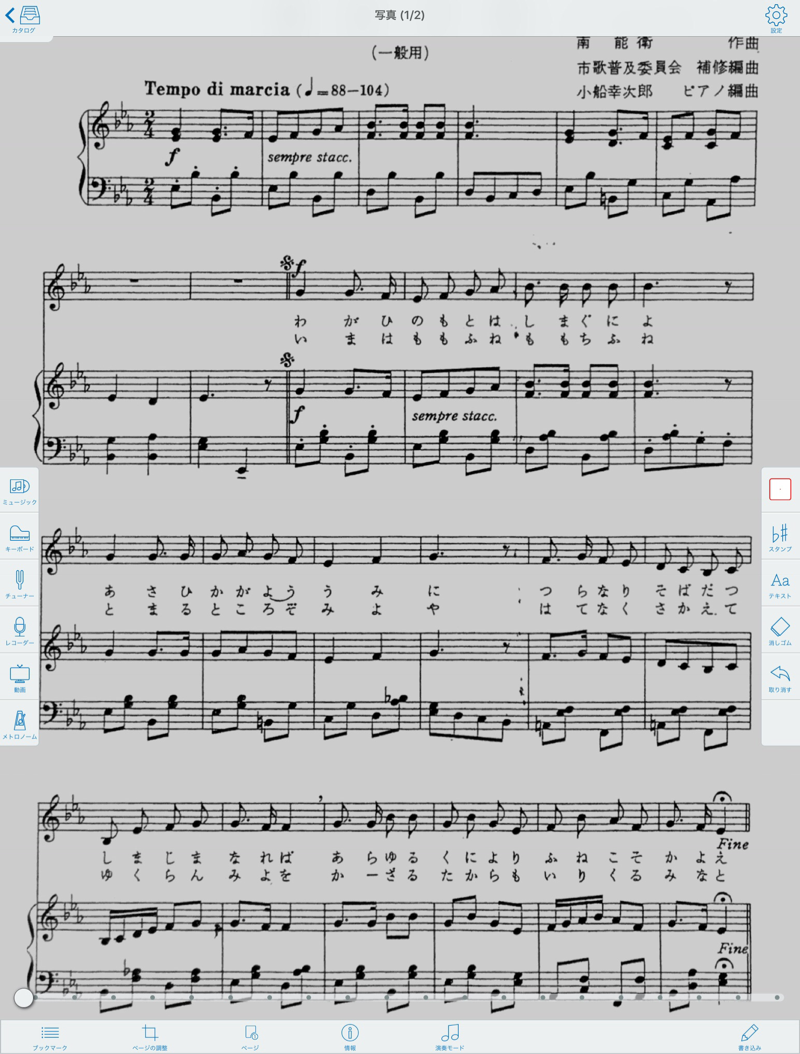

「プリント」を実行する過程で、画像がPDFになるみたいです。これ意外ですよねー!
忘れずにファイル名をつけよう!
この方法は注意することがひとつあって、Piascoreに入れた写真は、ファイル名が自動で「写真」となってしまいます。
だからPiascoreに入れたらすぐにファイル名を変更しましょう!
ファイル名の変更の仕方は以下の通り。
下の「iマーク」をタップして「編集」をタップします。
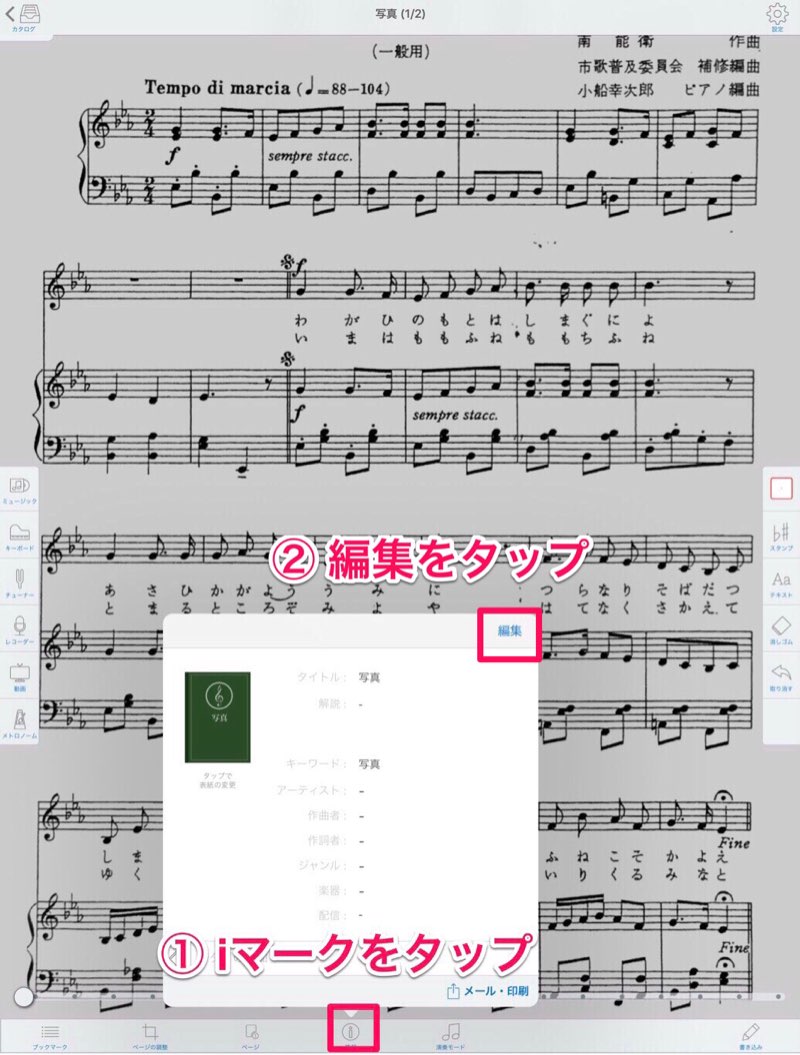
「タイトル」というところで、ファイル名を変更しましょう!
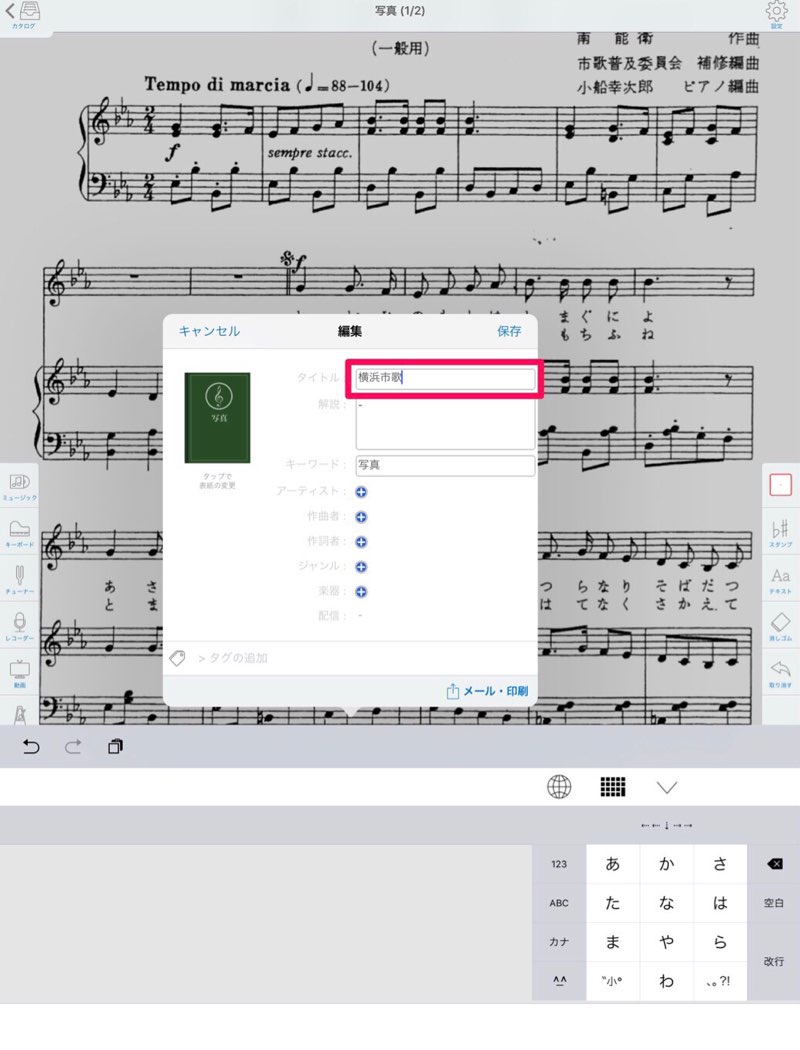
ちなみに、リストの画面からもファイル名は変更できます!こちらも「iマーク」があるので、こちらから変更くださいね。

ファイル名は「曲名」をつけるのがポイントです。
さらに、読み3文字をひらがなで頭につけると便利ですよ!
その理由と詳しい内容はこちらに書きました!ご興味のある方はご覧になってみてくださいね♪
-
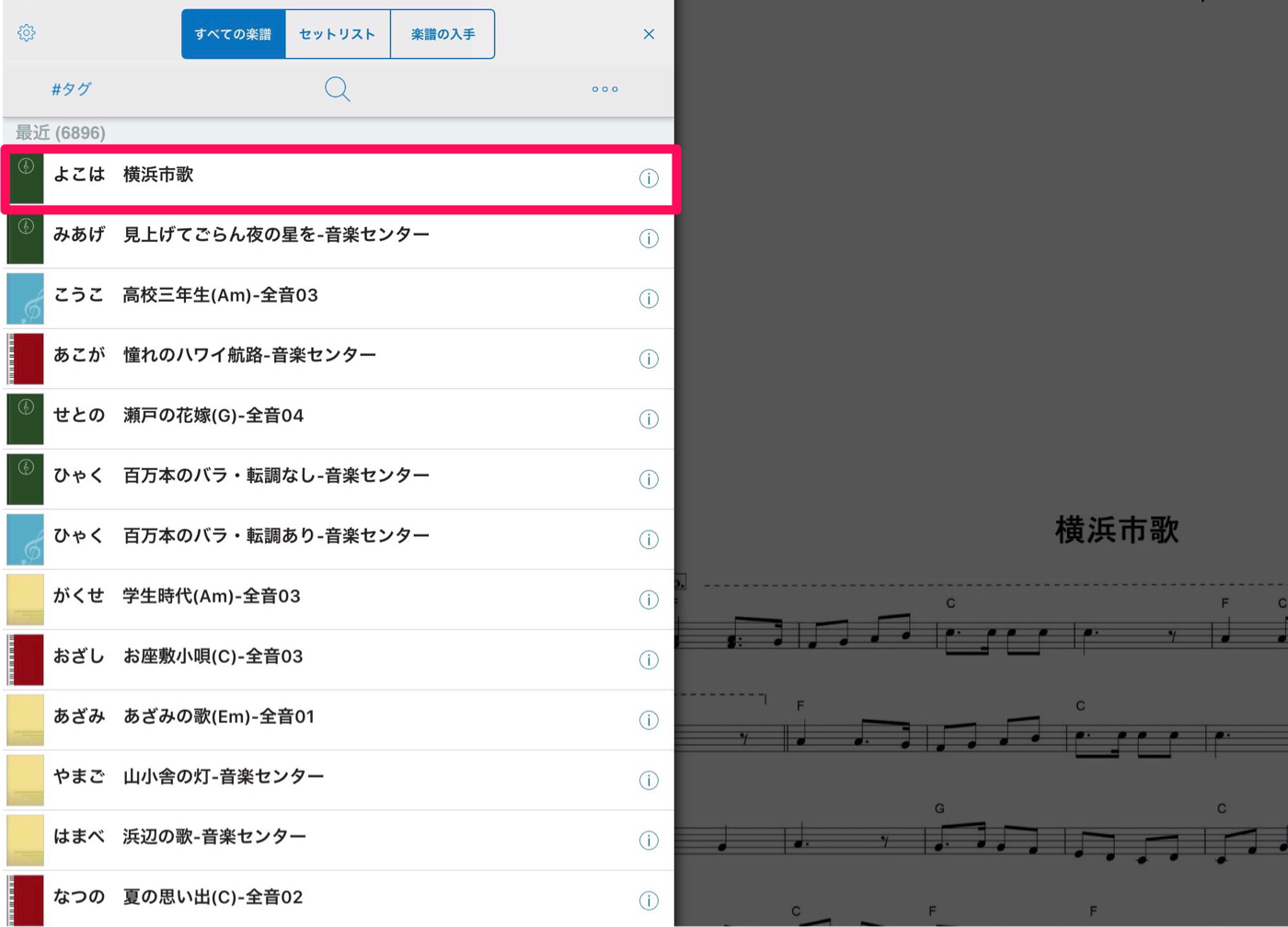
[電子楽譜の整理術]ファイル名は最初の3文字をひらがなで書くといい理由を電子楽譜歴5年目の私が語るよ!
こんにちは!楽譜はすべてiPadで見ています ひろせめぐみ( @megmeg0001) です。 このブログを開設して以来、読者の方から「iPad買いました!」「ひろせさんのブログを見て私も電子楽譜にし ...
まとめ
この方法を使うと、どんな写真でもPiascoreアプリに入れることができます!
だから楽譜だけじゃなくて、いろんな写真をPiascoreに入れても面白いかもと思いました。
例えば「歌手の写真」とか「歌に出てくる花の写真」など入れると、話題づくりに役立ちますね!アプリを切り替えないで写真が出せるから、時間短縮になります!
今回は、写真をPiascoreアプリに入れる方法をご紹介しましたが、実はiPadひとつで、紙の楽譜をPiascoreアプリに入れる方法もありますよ!

オススメの方法を、こちらの記事で徹底解説しています!ぜひご覧になってみてくださいね♪
-

[徹底解説]iPadのカメラアプリで紙の楽譜を電子化(PDF)する方法。スキャナーは不要です!
こんにちは!Apple製品大好きなうたごえ伴奏ピアニスト・音楽療法士の ひろせめぐみ( @megmeg0001)です。 2013年から電子楽譜を気に入って使っています♪もう快適過ぎて紙の楽譜には戻れま ...