こんにちは!iPhone・iPad大好きな ひろせめぐみ( @megmeg0001)です。
iPhoneやiPadで情報を探していた時「あ!この情報メモしておこう!」と思うことはありませんか?
「この情報、あの人に教えてあげたいなぁ」と思う場面もあるでしょう。

iPhoneやiPadには「スクリーンショット」という機能があります。
表示されている画面をそのまま画像として保存できる、超ウルトラスーパー使える機能です!!
この機能は教えたら喜ばれることが多かったので、改めて記事にまとめてみました!
スクリーンショットの撮り方
こちらがスクリーンショットの撮り方です!
iPad・iPhone(Ⅹ以外)
iPhone(Ⅹ以外)は、この方法でスクリーンショットが撮れます!

ホームボタン(下の丸いやつ)と、スリープボタン(右側面の細長いやつ)を同時に押すだけ!
ちなみに、iPadやiPhone5s以前のものはスリープボタンは上にあります。
iPhone X
iPhone Xは私は持っていないので調べたところ、
- デバイスの右側にあるサイドボタンを長押しします。
- すぐに左側にある音量を上げるボタンをクリックして、両方のボタンから指を放します。
と、iPhone、iPad、iPod touch でスクリーンショットを撮る方法 - Apple サポートにありました。
スクリーンショットを撮ってみよう!
ボタン2つを同時に押したら、画面がピカっと一瞬白くなります。この時点でもう保存されています!
そしてすぐに、左下に確認用の小さな見本が表示されます。
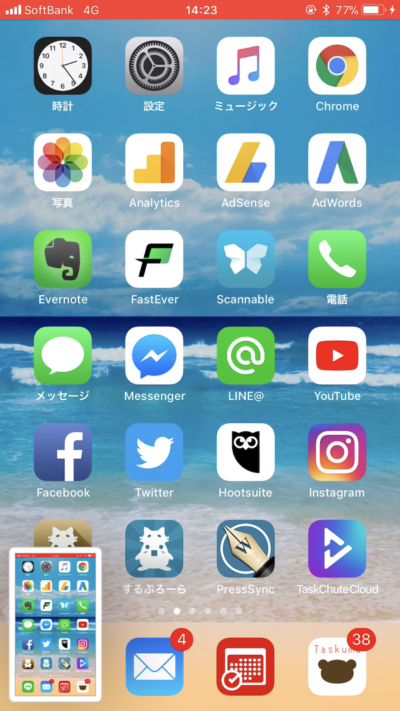
この見本は5秒くらいで消えますが、邪魔だったら左に滑らせるとすぐに消えます。
私のiPhone7のホーム画面、スクリーンショットを撮ってみましたよー!
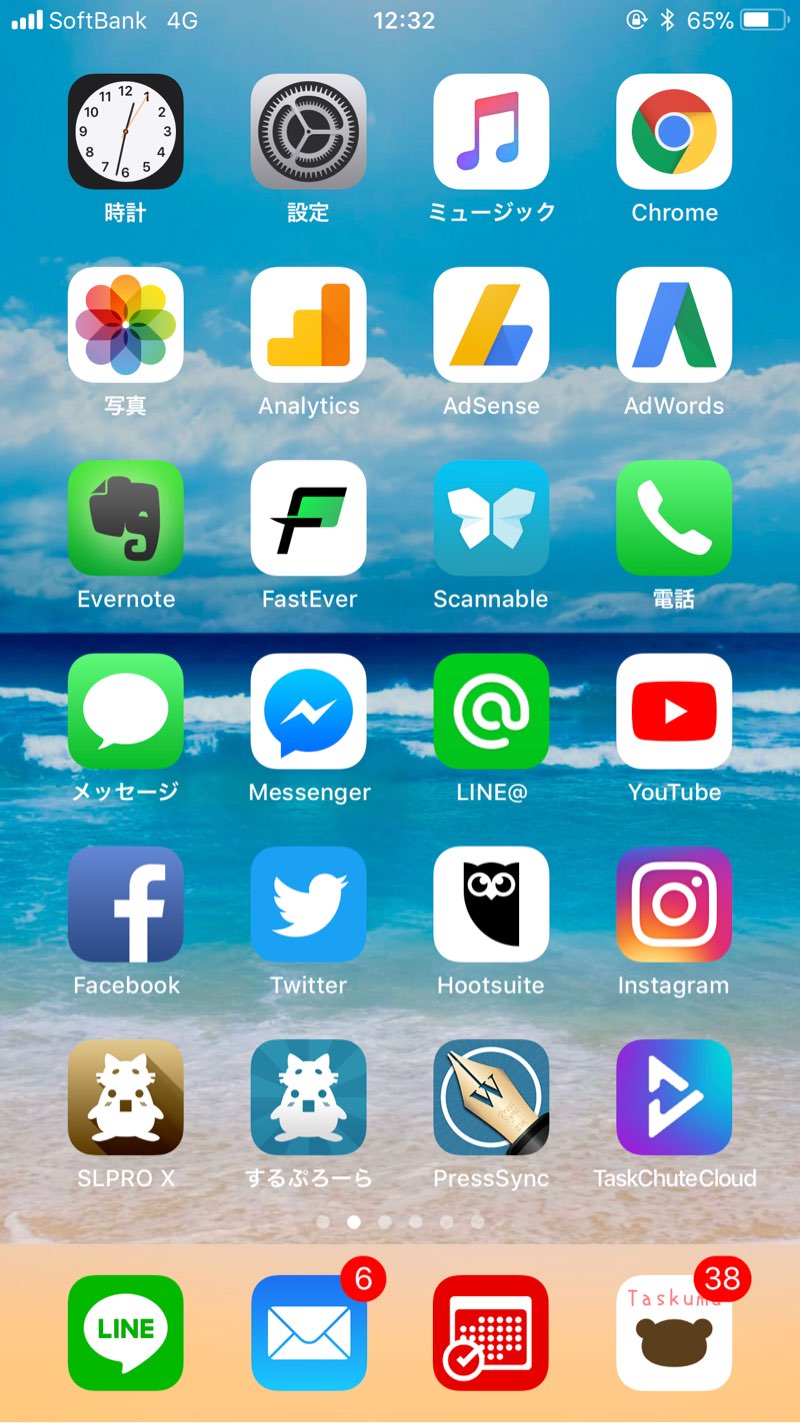
本当に見たまま、どんな画面も画像として保存されるのです!
撮ったスクリーンショットは「写真」アプリ(最初から入っているアプリ)に保存されていきます。
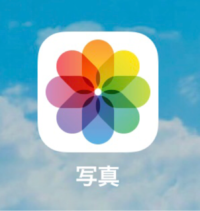
画像で何でもメモ!
このスクリーンショット機能を使って、何でも画像にしてメモしてしまいましょう!
あ、ちなみに「スクリーンショットを撮る」ことを「スクショする」と言ったりします。これ使うとなんだか今風ですよね(笑)
例えば、電車の乗り換えを調べたら、それをスクショしておくこともできます!
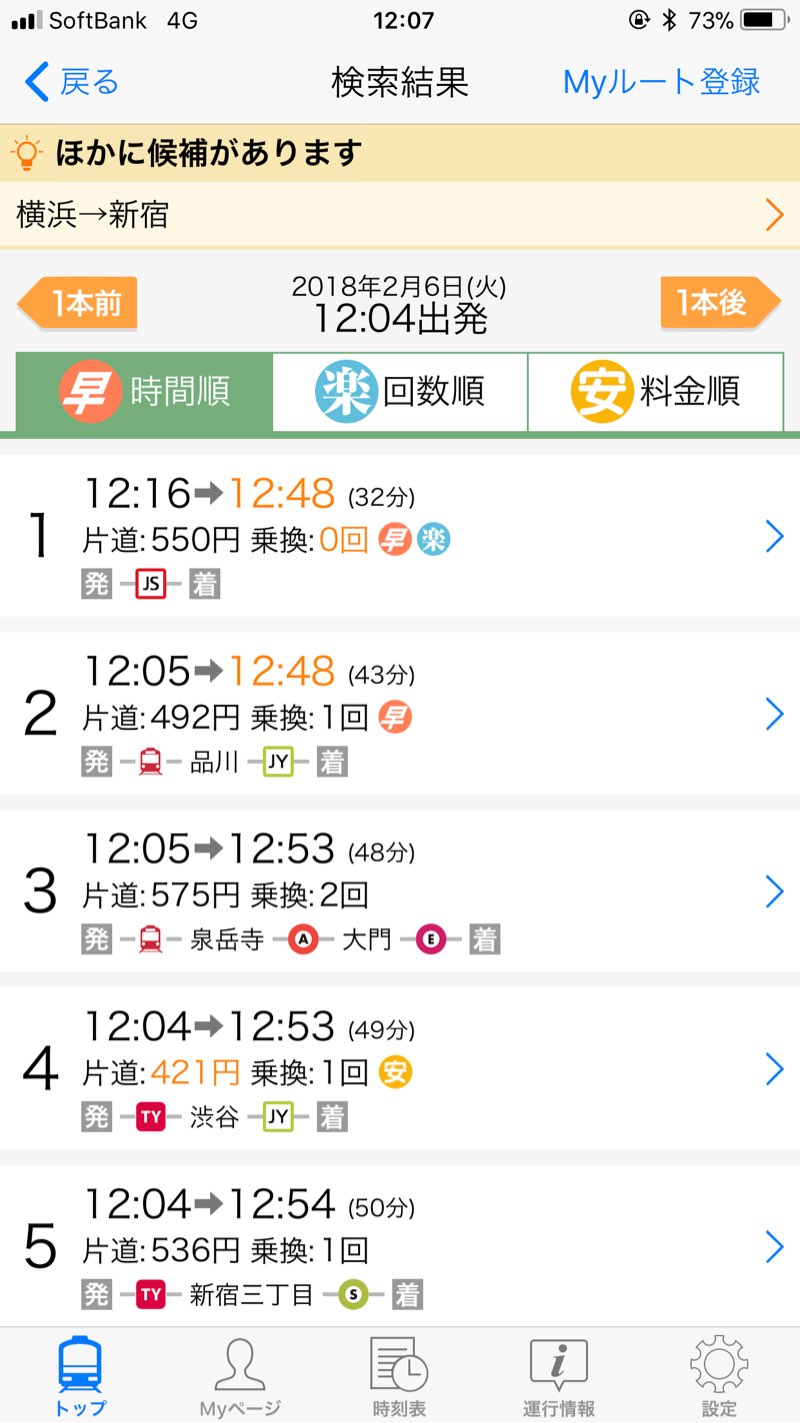
(ここで使用している乗り換えアプリはYahoo!乗換案内です)
例えば、来週行く会場を地図で調べたとします。そうしたら、その場でスクショしておくと便利!

(ここで使用している地図アプリはGoogle マップ - GPS ナビです)
あとは、例えばこのブログでうたごえライブハウスゴリの営業時間を記事に書いたんですが、こういう情報もスクショしておくと、後で「あの情報はどこへ行った?」とウロウロ探すことがないので便利です。
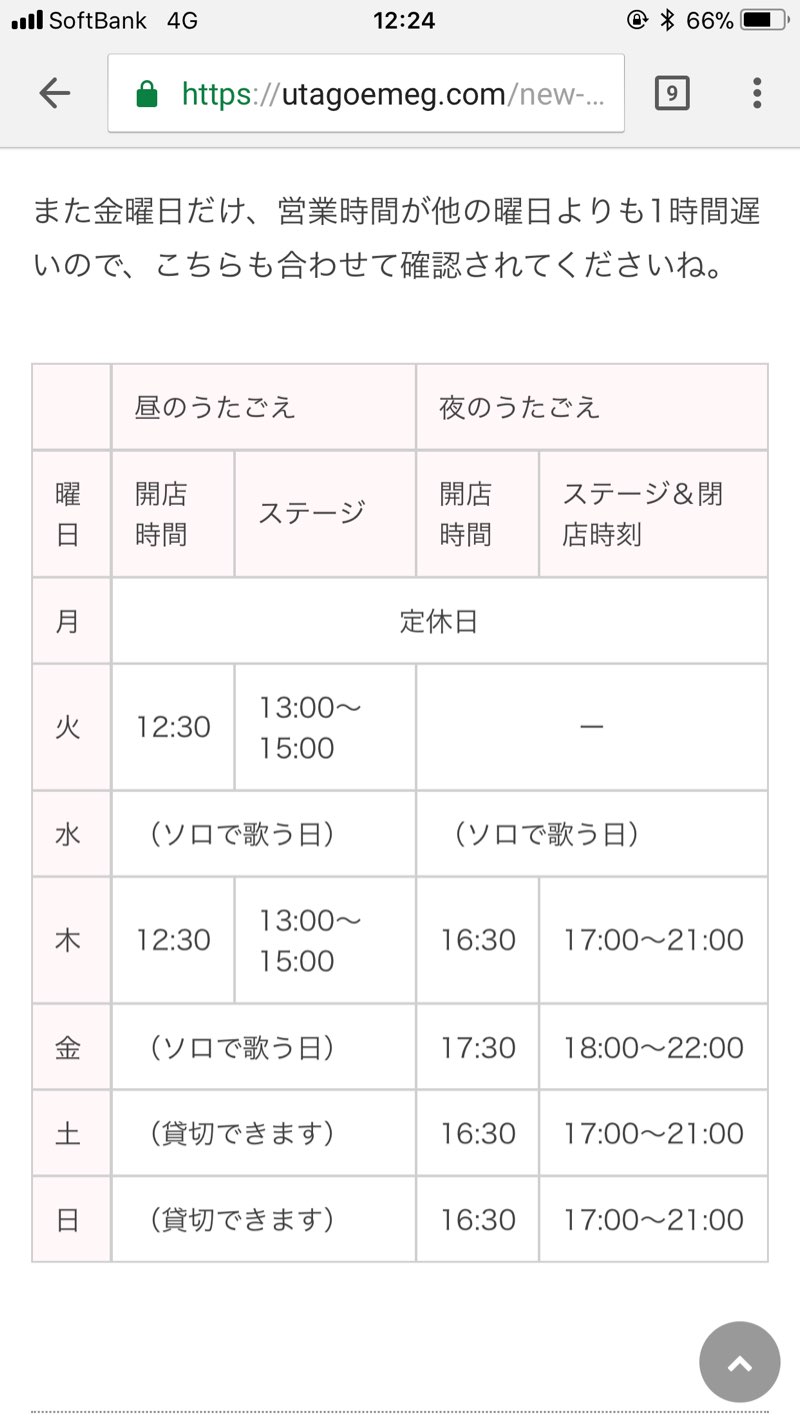
スクリーンショットの加工もできる
これは応用編になるのですが、iOS11(2017年9月からのバージョン)ではスクリーンショットでは画像の加工もできます!
スクリーンショットした時に、左下に表示されていた小さな見本。ここをタップすると加工ができます。
トリミング
ここでいうトリミングとは、画像の不要な部分を切り取ることだと思ってください。
例えばさっきの営業時間の画像。「表のところだけ欲しい」と思ったとします。
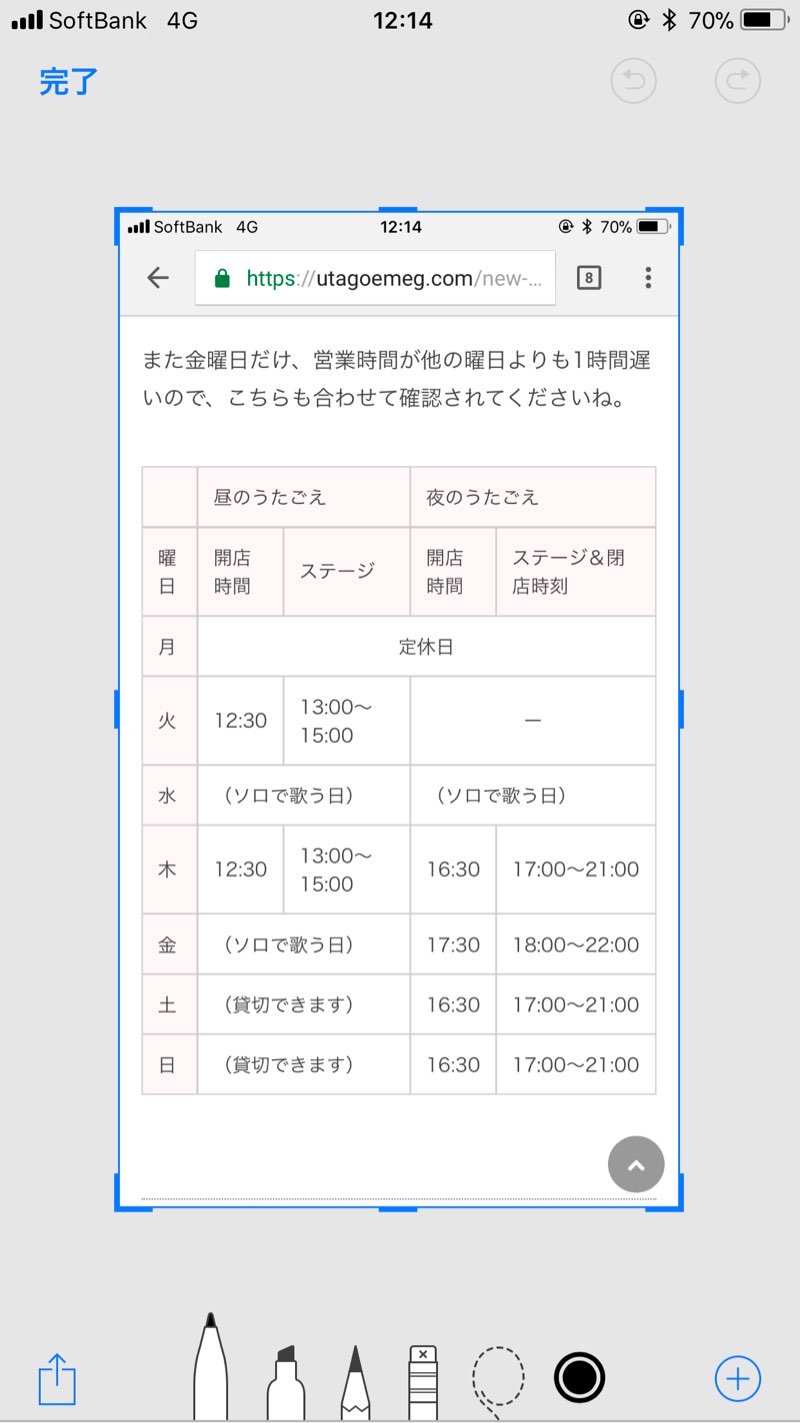
画像まわりの青い枠を内側に動かすと、余分なところが切り取れます!
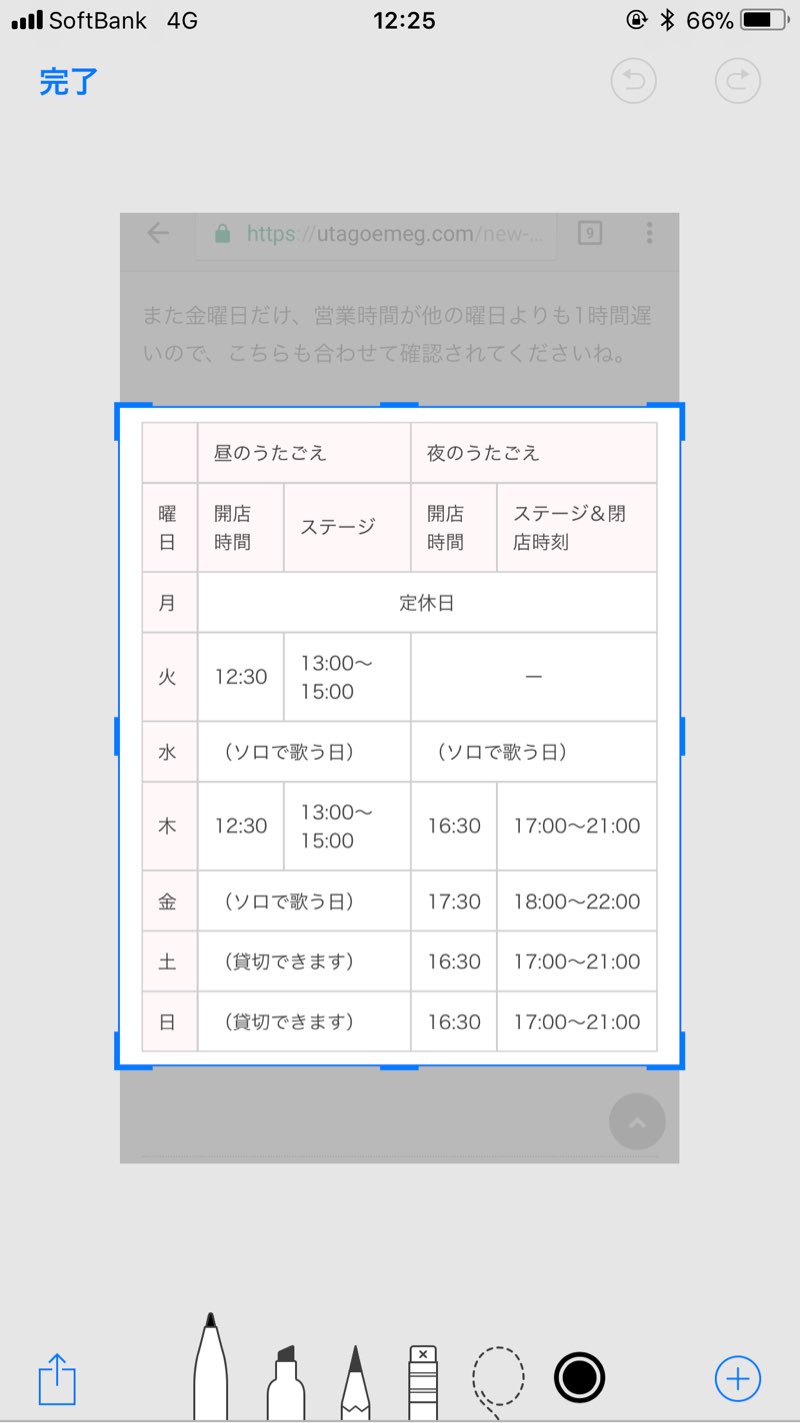
切り取るところが決まったら「完了」→「写真に保存」をタップ。
表だけきれいに切り取られて保存されました!

書き込み
編集モードでは、画像へ直接書き込むこともできます!
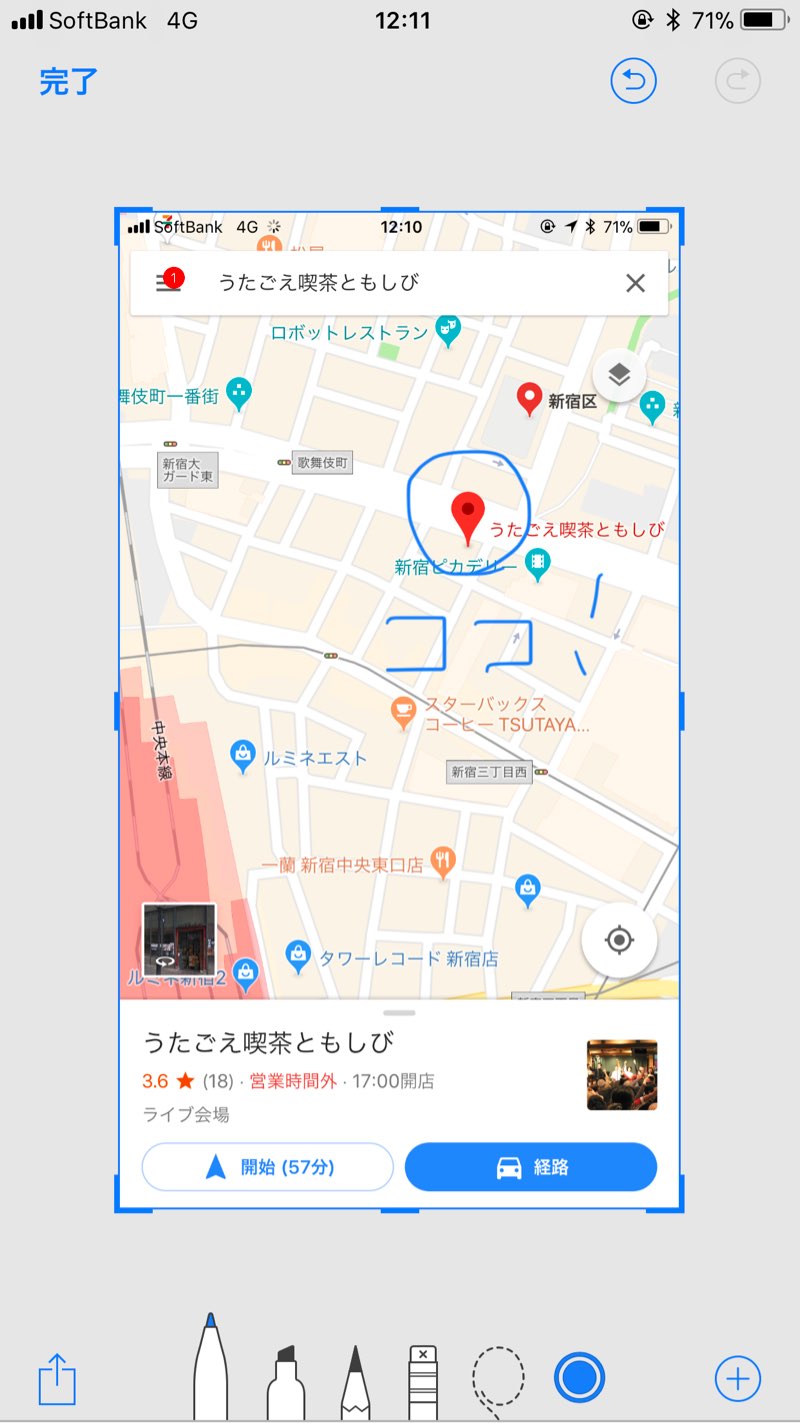
ペンは3種類、色は6色あります。指でもかけるし、iPad ProならApple Pencil(アップルペンシル)でも書けます!
また、右下の+マークをタッブすると、手書き以外でも書き込みができますよ!
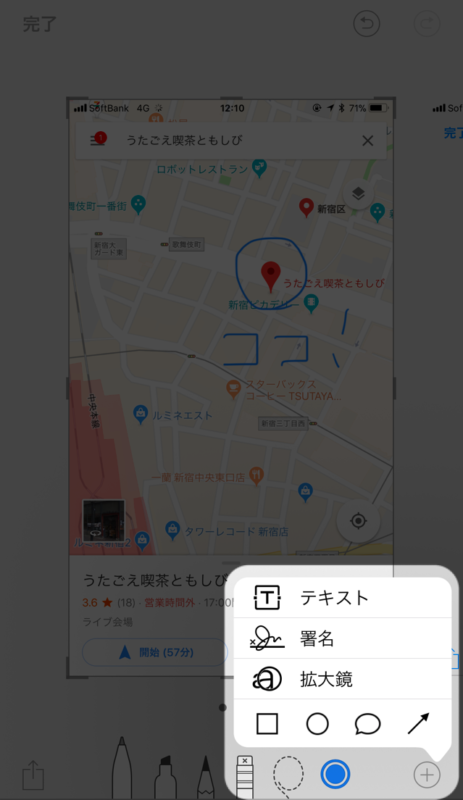
- テキスト
- 署名
- 拡大鏡
- 図形
特別なアプリを使わないでここまでできるなんて、便利すぎます!
画像の共有も簡単!
編集画面の左下で出てくる、四角と矢印のマーク。
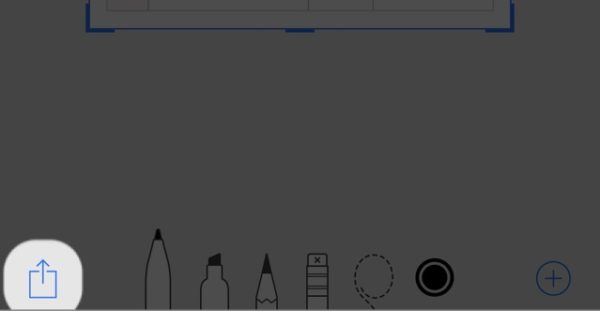
ここをタップすると、SNSやメールのアイコンが出てきます!
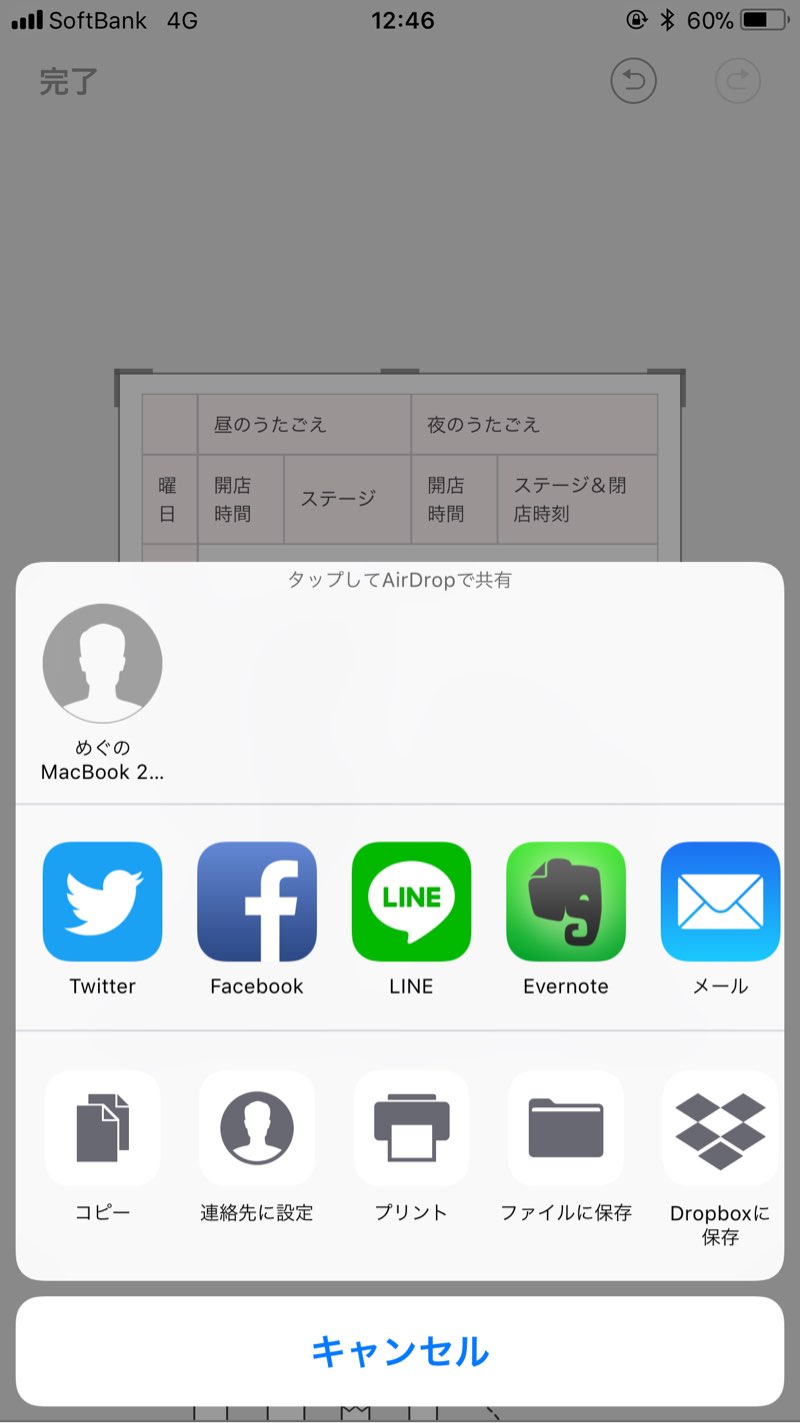
ここから直接画像をメールしたり、TwitterやFacebookにアップしたりできます!
これなら画像の情報をあっという間に共有できますね。本当に便利な時代になりました。
まとめ
このスクリーンショットの機能は、iPhoneやiPadを持ち始めた方には分かりづらいので、改めて記事にしてみました!
私は ブログ用の画像を準備するのとメモとして使っていますが、シンプルで便利なのでいろんな使い方ができます。
ぜひ楽しくて快適なAppleライフをご一緒しましょう〜♪ひろせめぐみ( @megmeg0001)でした。

