こんにちは!オンラインコミュニティに可能性を感じている ひろせめぐみ( @megmeg0001)です。
「オンライン会議」や「オンライン飲み会」などの言葉が聞かれるようになりました。
今まで直接会わないとできなかった「会議」や「飲み会」が、インターネットを通して、びっくりするほど簡単にできるようになっています。

経験がなかったり、イメージできないとちょっと抵抗があるかもしれません。でも、実際に使ってみると、その便利さに手放せなくなりますよ!
ツールとしておすすめなのは「Zoom」です!主な理由は2つ。
- 参加者は、主催者以外は登録不要で参加できるので簡単
- 映像・音が安定している
とにかく、気軽で使いやすいのです!

Zoomで、テレビ電話のようにお互いに顔を見合わせながら対話できる機能を「Zoomミーティング」と呼んでいます。
このページでは、初めてZoomを利用する方のために「Zoomミーティングに参加する方法」をまとめました。
パソコン・iPad・iPhoneから参加する方法について、紹介していますよ。
Zoomとは?
参加の手順の前に、Zoomミーティングの開催イメージを解説しますね。
Zoomは部屋という概念です。「会議室」という名前がついています。
下のようにZoomミーティングは開催されます!
- 主催者がまず「会議室」を準備する
- 主催者は、参加者にその会議室の部屋番号をお知らせ
- 招かれた人は、その部屋番号の会議室に入る
図解にすると、こんな感じです。
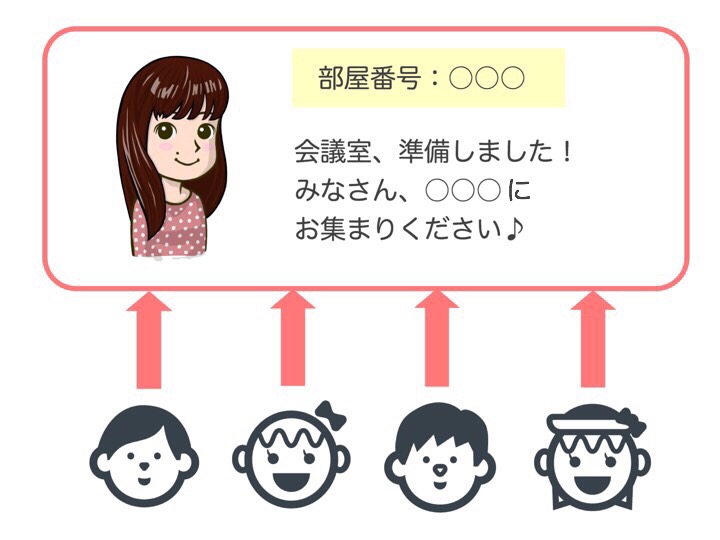
部屋番号はミーティングIDと言われるものだったり、専用のURLだったりします、
主催者から、メールやLINE、Facebookなど、何かしらの方法でミーティングIDやURLのお知らせがされるので、それを使って指定の会議室に入室しましょう!
なんとなく、イメージつかめたでしょうか?
Zoomに参加する方法
ここからは、実際にZoomに参加する手順を解説します!2つに分けて解説しますね。
- パソコンから参加する方法
- iPad・iPhoneから参加する方法
どちらも共通しているのは、主催者以外は事前のアカウント登録は不要です。だからすごく気軽に参加できますね!
パソコンから参加する
パソコンから参加する方法です!
事前準備は特にありません。
主催者から、会議室に入るためのURLとミーティングIDの連絡がきます。
メールだとこんな文章です。ごちゃごちゃしてるけど、大事なところは2つ。
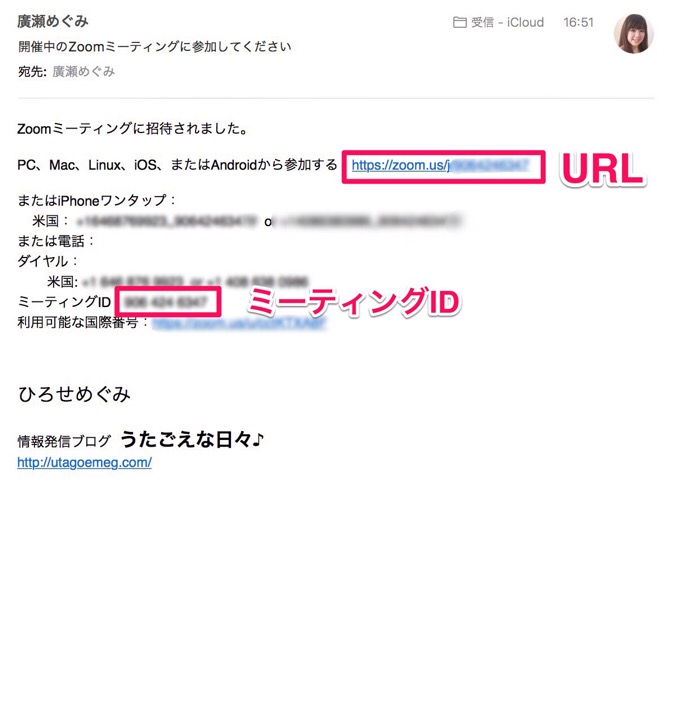
URLをクリックします。
はじめてZoomを使う場合は、自動的にZoomアプリのダウンロードがはじまります。
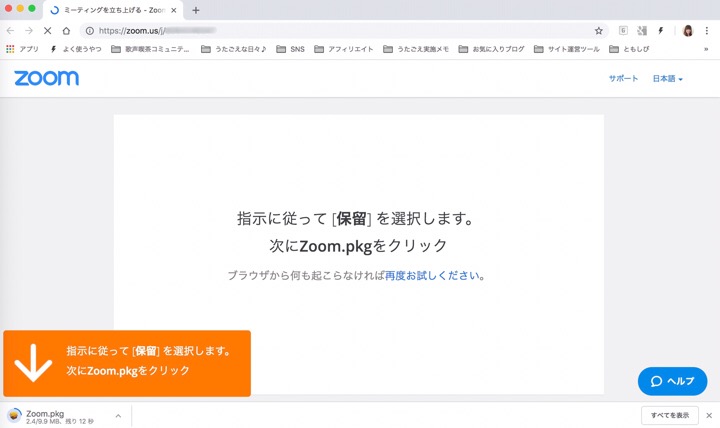
指示がある通り、左下の「Zoom.pkg」をクリックしてアプリをダウンロードさせます。
パソコンによっては、このような確認のメッセージが出ますので「続ける」をクリック。
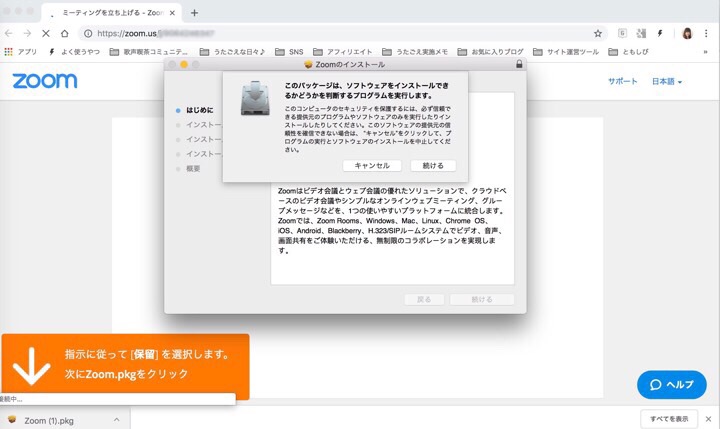
アプリがダウンロードされたら、再度、主催者から届いたメールのURLをクリックして、会議室に入室してください!
2回目以降は、URLをクリックするだけで会議室に入れるようになります。
ちなみに、会議室に入った時、このような画面になっていたら「コンピューターオーディオに参加する」でOKですよ!
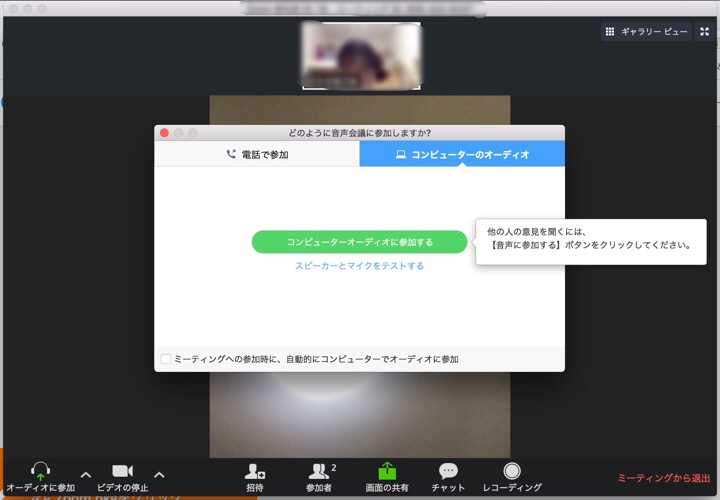
もし、パソコンやアプリによって「ミーティングID」を求められる事があったら、メールに書いてある「ミーティングID」の10桁の数字を入力ください。
iPad・iPhoneから参加する
iPad・iPhoneから参加する方法です!
まず、事前準備としてこちらからZoomアプリをダウンロードください。
主催者からメールなどで「ミーティングID」という10桁の数字がお知らせされます。
アプリを開いて「ミーティングに参加」をタップ。
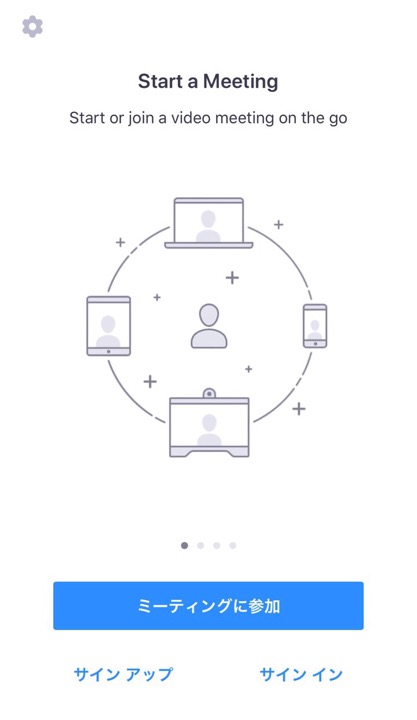
「ミーティングID」の欄に番号を入力します。
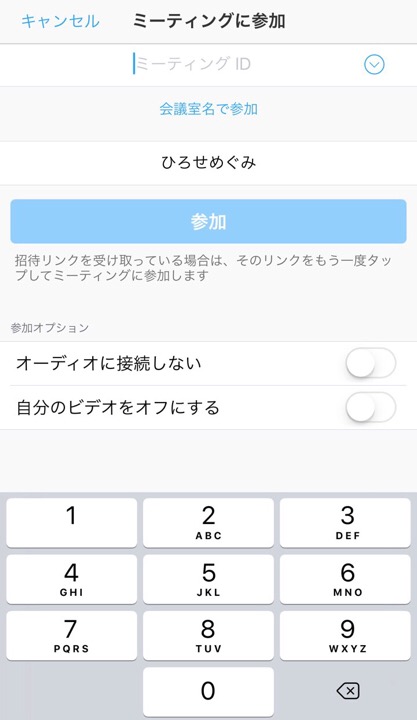
ミーティングIDの欄の下では、自分の名前を入れてくださいね。ニックネームでもOK!
その下、「オーディオに接続しない」「自分のビデオをオフにする」は、はじめから両方ともオフの状態になっているので、そのままでいいでしょう。
「参加」をタップしたら、その瞬間から参加できます!
iPadでZoomアプリを使うとこんな感じ。
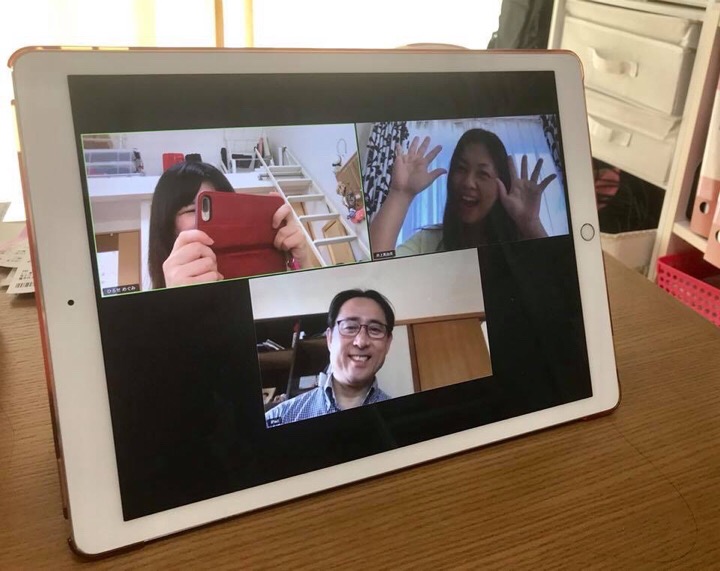
歌声喫茶コミュニティ研究会というオンラインサロンを主宰しているのですが、そのイベントとして「Zoom会」を開催してみました。
遠く離れた人とも顔を見合わせてお話できるし、とても楽しいです!
まとめ
初めてZoom参加する方のために、その方法をまとめてみました!

新しいツールを導入するのに、簡単なのって大事なことですよね!
ちなみに、Zoomについてもっと知りたい!って方は、こちらの本がおすすめです。
この本は、Zoomの使い方に加えて、筆者の方がZoomをどう使っているか、また、これからのオンラインコミュニティのあり方や、Zoomと組み合わせた可能性について書かれています。
コミュニティという視点でもすごく勉強になって面白いです!



